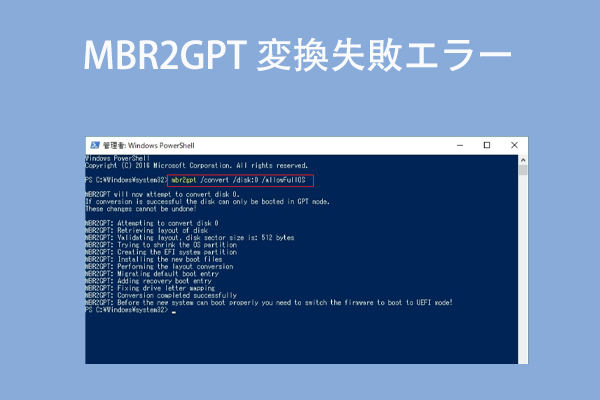Windowsをインストールまたはアップグレードしようとする際に、「インストールのレジストリ データを更新できませんでした」というエラーメッセージが出る場合はあります。MiniTool Partition Wizardのこの記事では、このエラーの原因を分析し、対処する方法をご紹介します。
インストールのレジストリ データを更新できない
Windows 10 をインストールする際、一部のユーザーはインストール プロセスを中断するさまざまなエラーに遭遇する可能性があります。
ここで紹介するエラーは、「インストールのレジストリ データを更新できませんでした」というエラーです。このエラーが発生すると、インストール処理は自動的に中断され、「インストールはキャンセルされました」というメッセージも表示されます。以下は、Microsoftのフォーラムからの実際の投稿です。
Windows 10 -インストールのレジストリ データを更新できませんでした。ビルド 10130x64 (Win7 Pro ラップトップで作成された ISO CD から) をデスクトップ (Asus Sabertooth 990fx R2 MoBo、160 GB SATA ドライブ) にインストールしようとしています。 5 回試行しましたが、すべて同じ結果でした: 「インストールはキャンセルされました」。https://answers.microsoft.com/en-us/insider/forum/all/windows-10-could-not-update-registry-data-in-the/dc274bf7-80ea-476a-90f1-5998fcc55ffe
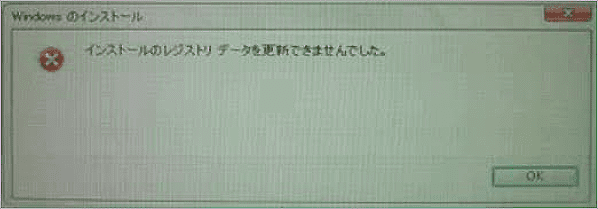
このエラーの最も一般的な理由は、インストール メディアが正しく作成されていないか、ディスクに障害があることです。これに基づいて、「インストールのレジストリ データを更新できませんでした」エラーの修正方法を分析して、まとめてみました。
このエラーが発生した場合は、次の方法を参照してトラブルシューティングをお試しください。
「インストールのレジストリ データを更新できない」エラーの修正方法
以下の解決策を順番に試して、エラーに対処できるかどうかを確認してください。
解決策1:新しいインストール メディアを作成する
インストール メディアを使用してWindowsをインストールするときに、「インストールのレジストリ データを更新できませんでした」エラーが発生した場合は、使用しているインストール メディアが正しく作成されていないか、破損していることが原因として考えられる場合はあります。
この場合、新しいインストール メディアを作成してみてください。Windows 10のインストール中にこの問題が発生した場合は、こちらの記事「Windows 10のメディア作成ツールの使い方‐Media Creation Tool」をクリックして、Windows 10インストール メディアの作成方法を学ぶことができます。そして、注目してほしい手順は以下のとおりです。
ステップ1:USB ドライブを準備し、正常に動作しているコンピューターに接続します。
ステップ2:PC に Windows 10 メディア作成ツールをダウンロードして起動します。
ステップ3:次の画面が表示されたら、「別の PC のインストール メディアを作成する (USB フラッシュ ドライブ、DVD、または ISO ファイル)」を選択し、「次へ」ボタンをクリックします。
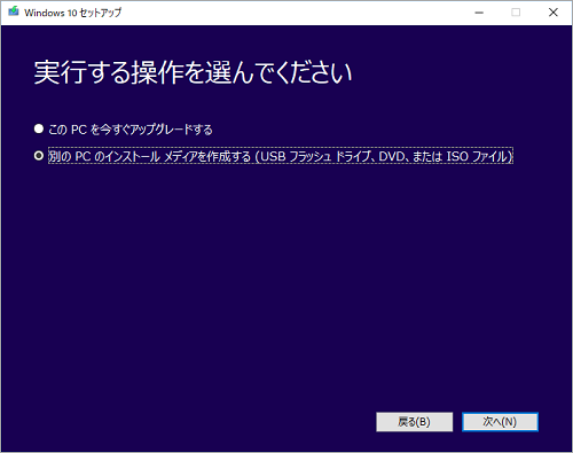
ステップ4:いくつかの設定を行い、「次へ」ボタンをクリックします。
ステップ5:「USB フラッシュ ドライブ」オプションを選択し、準備したドライブを選択して「次へ」をクリックします。
すると、インストール メディアの作成処理が開始されます。
他のバージョンの Windowsをインストールする場合は、Microsoftの公式サイトから対応のISO ファイルをダウンロードし、こちらの記事「Windows 10でブータブルUSBを作成する方法」を参照してインストール メディアを作成できます。
それでもエラー メッセージが表示される場合は、次の解決策を試すことができます。
解決策2:ディスクをGPTに変換する
パソコンのハードドライブのパーティションスタイルがMBRであり、「インストールのレジストリ データを更新できませんでした」エラーが発生した場合は、GPTに変換してエラーを解消できるかを確認してください。ディスクのパーティションスタイルを変換するには、DiskPartユーティリティまたはMiniTool Partition Wizardのような専門的なディスク/パーティション管理ソフトを使用することができます。
方法1:コマンドプロンプトを使用してディスクをGPTに変換する
ステップ1:Windowsのインストール プロセス中では、キーボードのF8キーを押してコマンド プロンプトにアクセスします。
ステップ2:cmd.exe ウィンドウが表示されたら、「diskpart」と入力し、キーボードのEnterキーを押します。
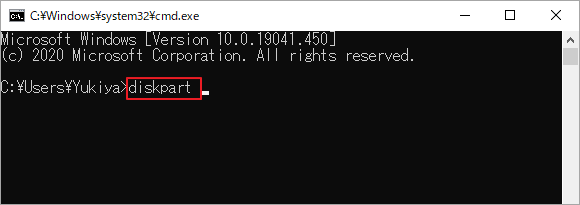
ステップ3:新しいポップアップ ウィンドウが表示されたら、次のコマンドを順番に入力し、各コマンドの後にEnterキーを押します。ちなみに、選択したディスクのパーティションス タイルがMBRであることを確認してください。
- list disk
- select disk *(* は GPT に変換したい MBR ディスクの番号を表します)
- clean
- convert gpt
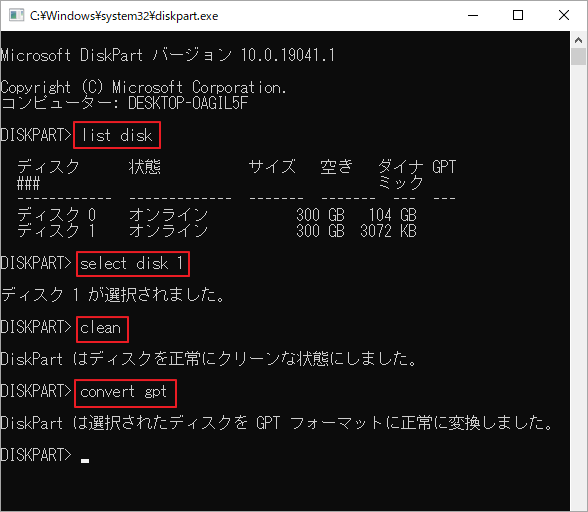
「DiskPart は選択されたディスクを GPT フォーマットに正常に変換しました」と表示されたら、DiskPartを閉じます。
ご覧のとおり、DiskPartを使用すると、簡単な手順でMBRディスクをGPTに変換することができます。しかし、選択したディスクに保存されているデータはすべて消去されます。データを失いたくない場合。次の方法を選択してください。
方法2:MiniTool Partition Wizardを使用してディスクをGPTに変換する
パーティション スタイルの変換プロセス中にデータの損失を避けるために、サードパーティ ツールのMiniTool Partition Wizardを使用することを強くお勧めします。これにより、データを損失することなくMBRをGPTに変換することができます。
また、本ソフトは、OSの移行、データのバックアップ、ディスク健康状況検出などの便利な機能を備えた機能豊富なディスクマネージャーです。
MiniTool Partition Wizardを使用してMBRをGPTに変換する方法は?予期せぬシステム エラーを回避するために、本ソフトの起動可能な USB ドライブを作成してから変換作業を行ってください。
パート1:起動可能な USB ドライブを作成する
先ずは、以下の準備作業を行ってください。
- USBドライブを用意します。
- 正常に動作するコンピューターを準備します。
- MiniTool Partition Wizardプロ版以上にアップグレードします。(ブータブルメディアの焼く機能はプロ版以上を使用する必要があります。)
以上が整いたら、MiniTool Partition Wizardの起動可能USBドライブを作成しましょう。
ステップ1:USBフラッシュ ドライブを正常に動作しているPC に接続します。
ステップ2:次のボタンをクリックして、本ソフトをダウンロードしてインストールします。
MiniTool Partition Wizard Pro Demoクリックしてダウンロード100%クリーン&セーフ
ステップ3:ソフトを起動してそのメインインターフェースに入ります。
ステップ4:画面右上隅にある「ブータブルメディア」をクリックします。
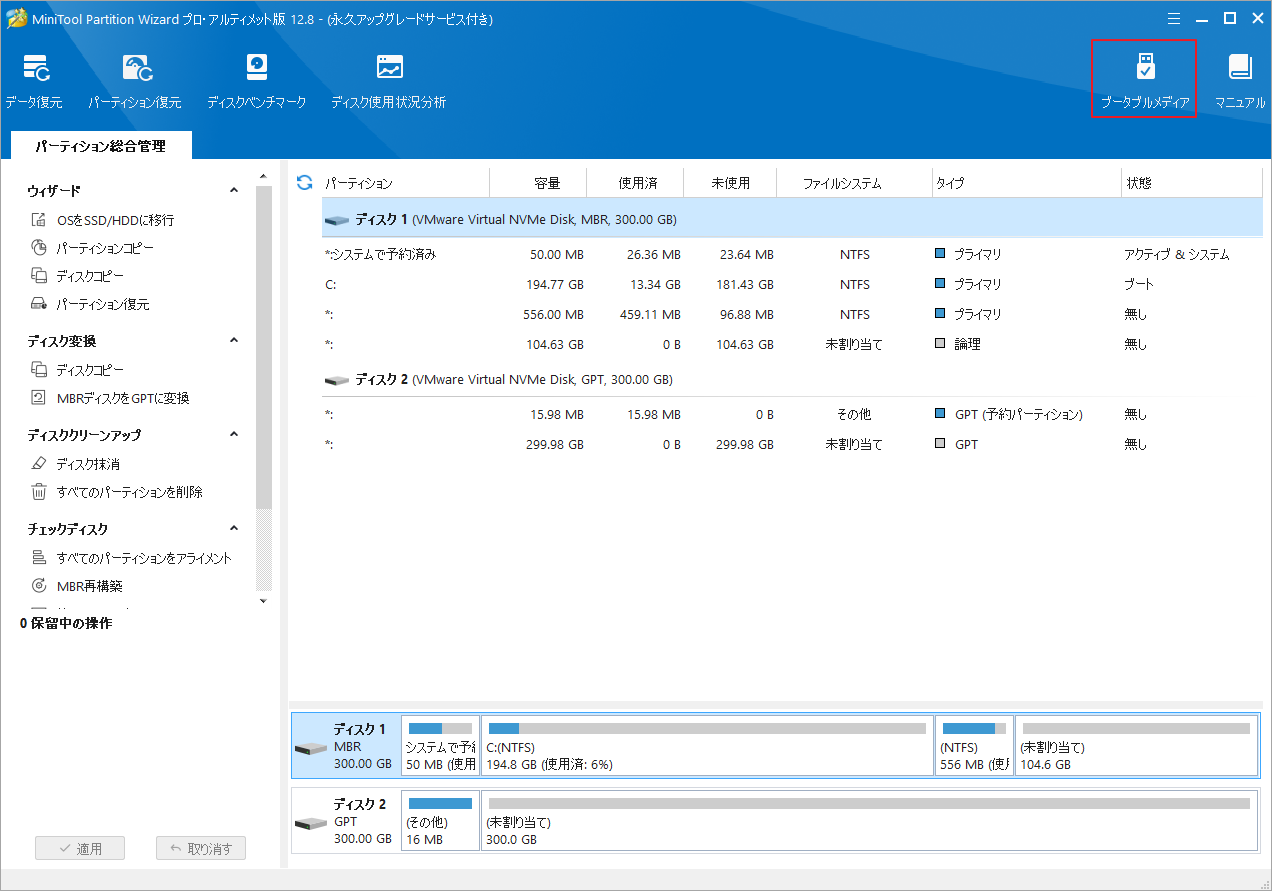
ステップ5:ポップアップウィンドウで、「MiniToolプラグインを搭載したWinPEベースのメディア」をクリックして続行します。
ステップ6:次のウィンドウで、先ほどコンピューターに接続されたUSB フラッシュ ドライブを選択し、プロンプト表示されたウィンドウの「はい」をクリックします。
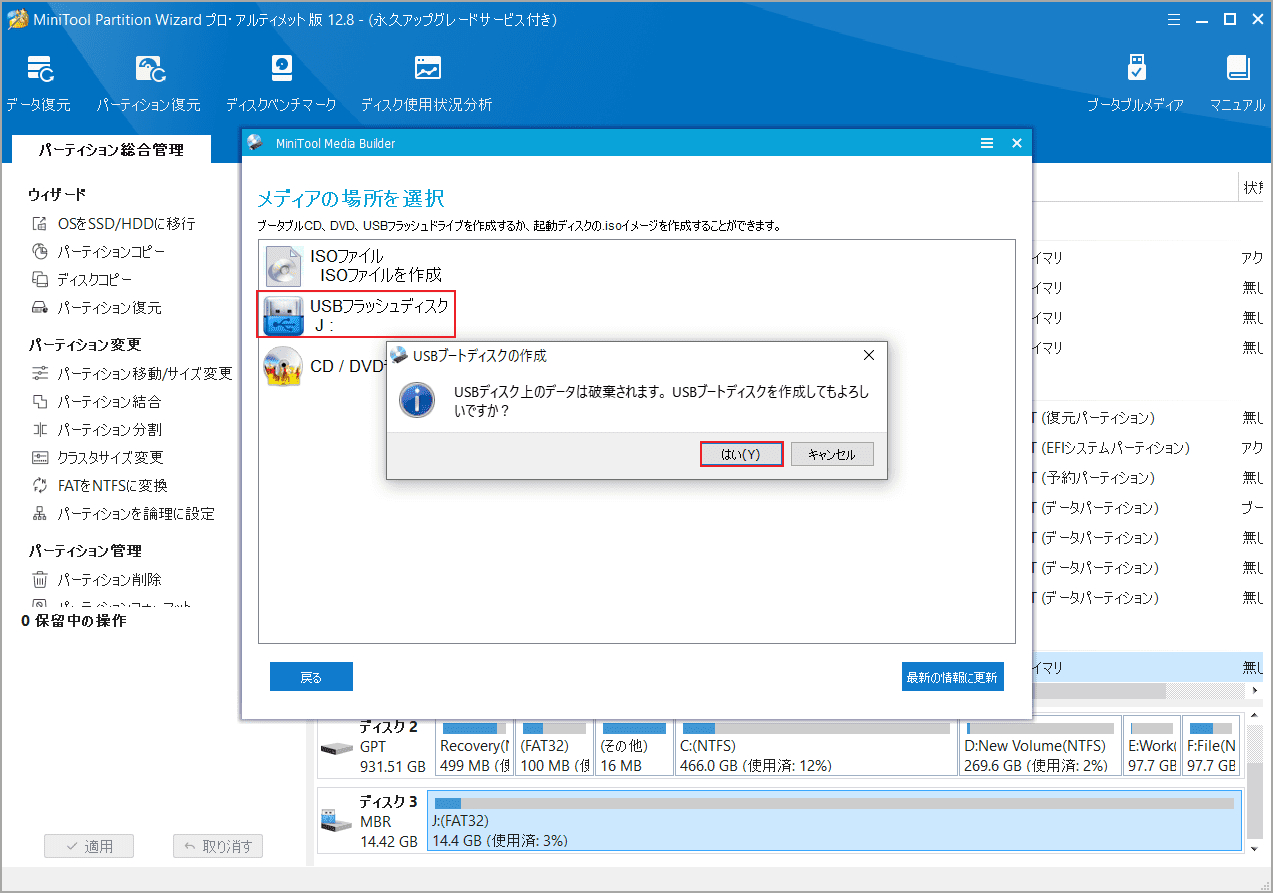
ステップ7:起動可能なUSBドライブの作成処理が完了したら、「完了」をクリックします。
ステップ8:PC から USB ドライブを安全に取り出して、WindowsをインストールしたいPCに接続します。
ステップ9:こちらの投稿に従って、作成した起動可能な USB ドライブをPCの最初の起動オプションとして設定し、変更を保存します。
ステップ10:すると、PCは起動可能な USB ドライブから再起動されます。しばらく待つと、システムは自動的にMiniTool Partition Wizardのメインインターフェースに入ります。
パート2:MiniTool Partition Wizardを使用してMBRをGPTに変換する
このパートでは、MiniTool Partition Wizardを使用してMBRをGPTに変換する詳細な手順をご案内します。
ステップ1:本ソフトのメインインターフェースに入ったら、ターゲット MBR ディスクを強調表示し、左側のアクションパネルから「MBR ディスクをGPTに変換」を選択します。
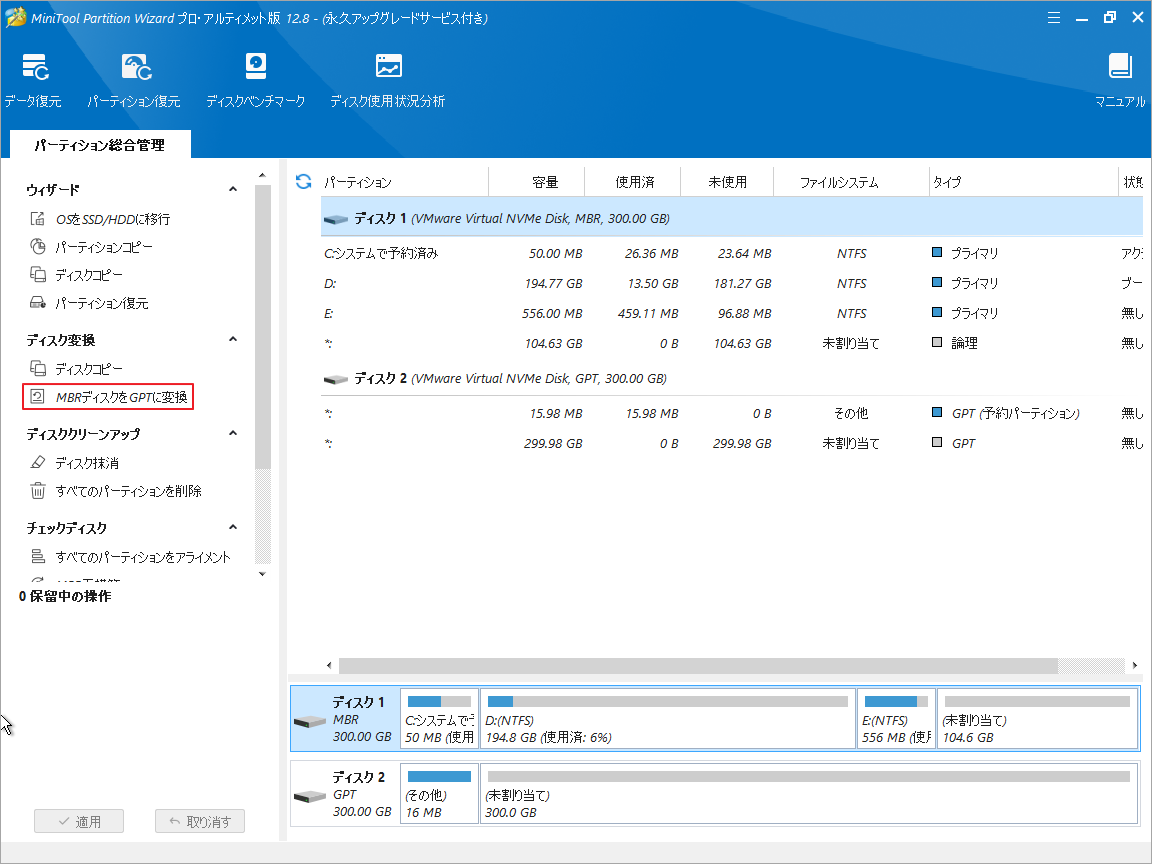
ステップ2;以下のような警告メッセージが現れたたら、「OK」ボタンをクリックして確認します。
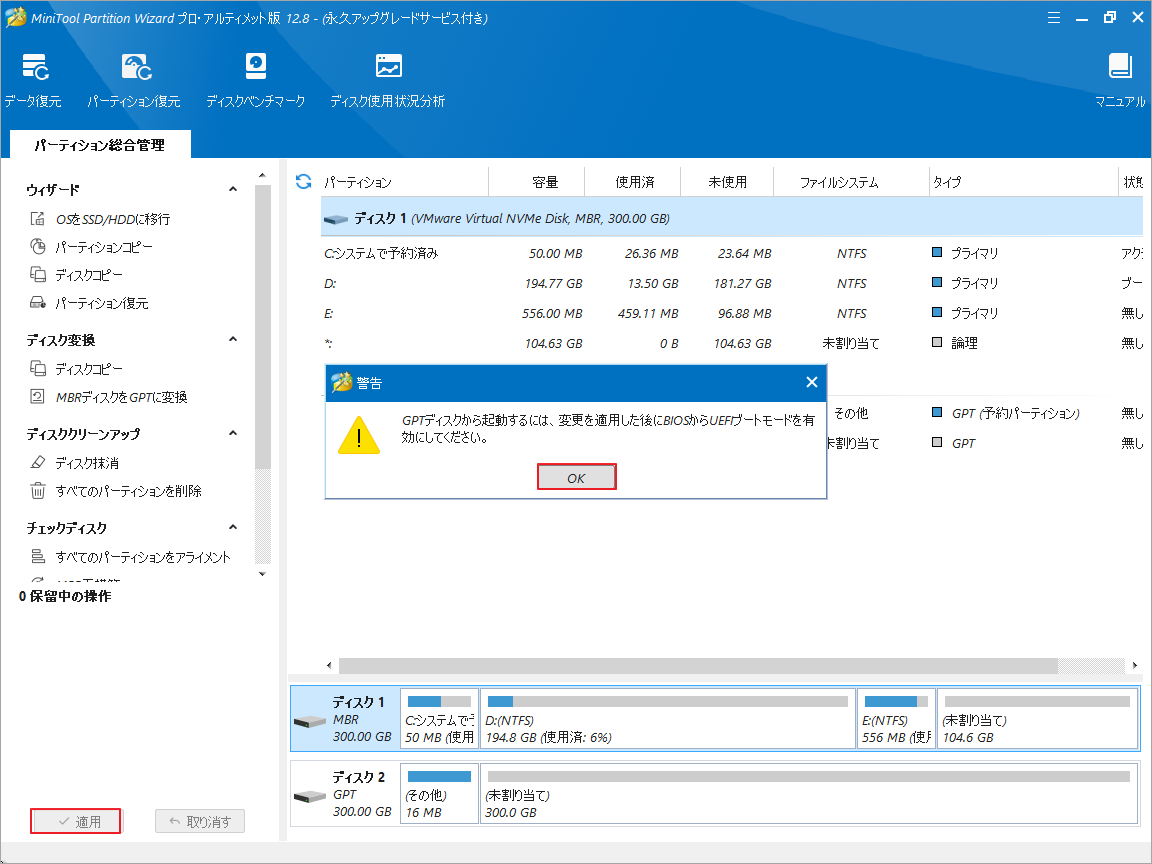
ステップ3:インターフェースで変換結果のプレビューし、左下の「適用」をクリックして変更を実行します。
ステップ4:「はい」ボタンをタップして、変換処理を確認します。
ディスクを MBR から GPT に変換した後、Windows 10 のインストールを再試行し、エラーなしで完了するかどうかを確認します。
解決策3:CHKDSK を実行する
CHKDSK を使用して、「インストール レジストリ データを更新できません」エラーの修正を試みることもできます。CHKDSK を実行するには、次の手順に従います。
ステップ1:上記の手順に従って、コマンド プロンプトを開きます。
ステップ2:chkdsk d: /f コマンドを入力し、Enterキーを押します。「d」はチェックしたいパーティションのドライブ文字を表します。
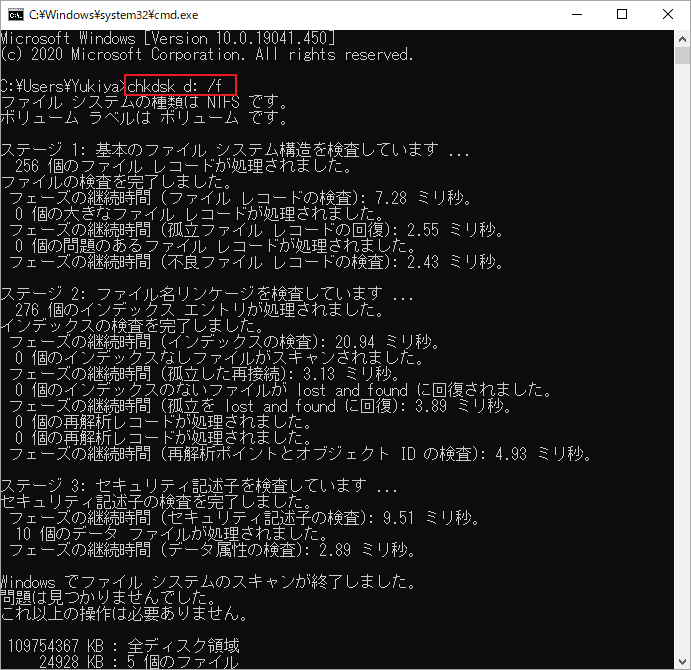
解決策4:ドライブを交換する
上記のすべての方法がうまくいかない場合は、古いディスクを新しいものと交換してから、Windowsを再インストールすることをお勧めします。
ドライブを交換する前に、重要なデータを安全な場所にバックアップした方がよいでしょう。では、MiniTool Partition Wizardを使用してデータをバックアップする手順をご案内します。
ステップ1;上記の手順に従って、作成した起動可能な USB フラッシュ ドライブから PC を起動します。
ステップ2:MiniTool Partition Wizardのメインインターフェースに入ったら、左側のアクションパネルから「ディスクコピー」ウィザードをクリックします。
ステップ3:「次へ」をクリックして続行します。
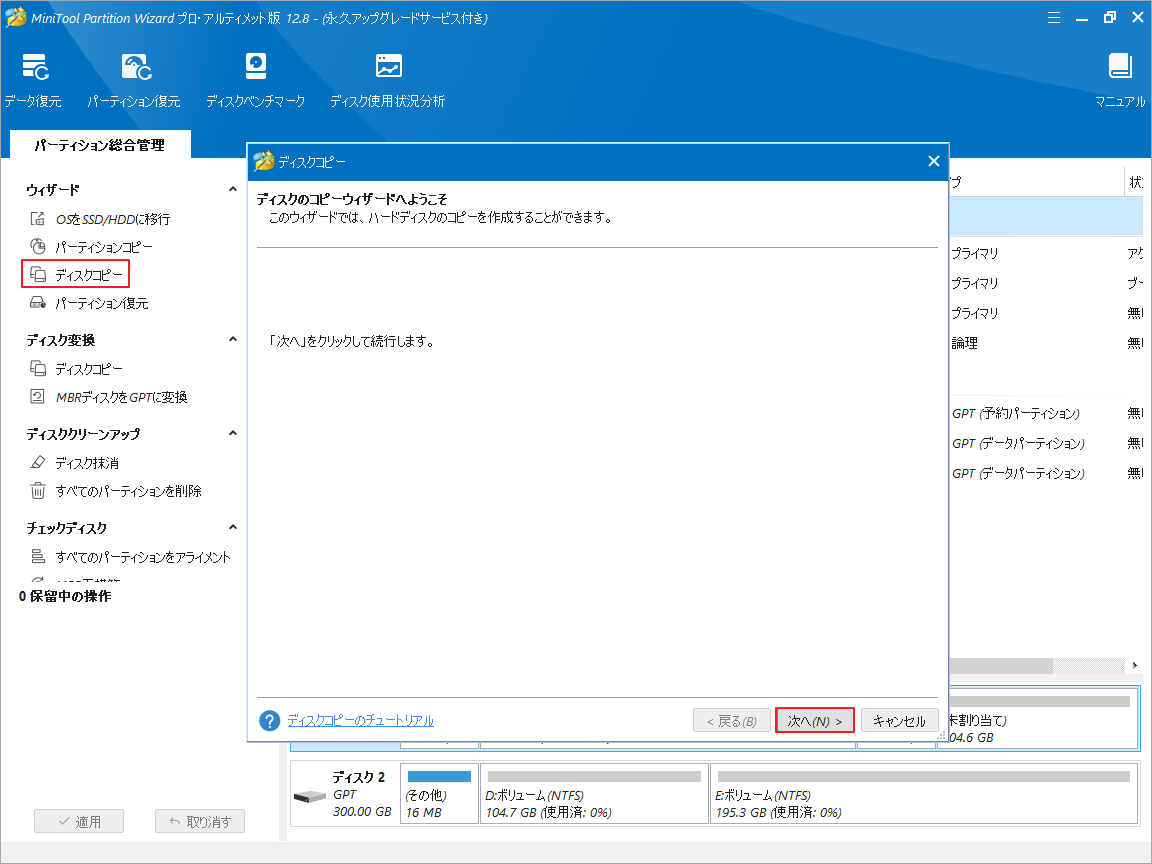
ステップ4:ポップアップ ウィンドウで、コピーするディスクを選択し、「次へ」をクリックします。
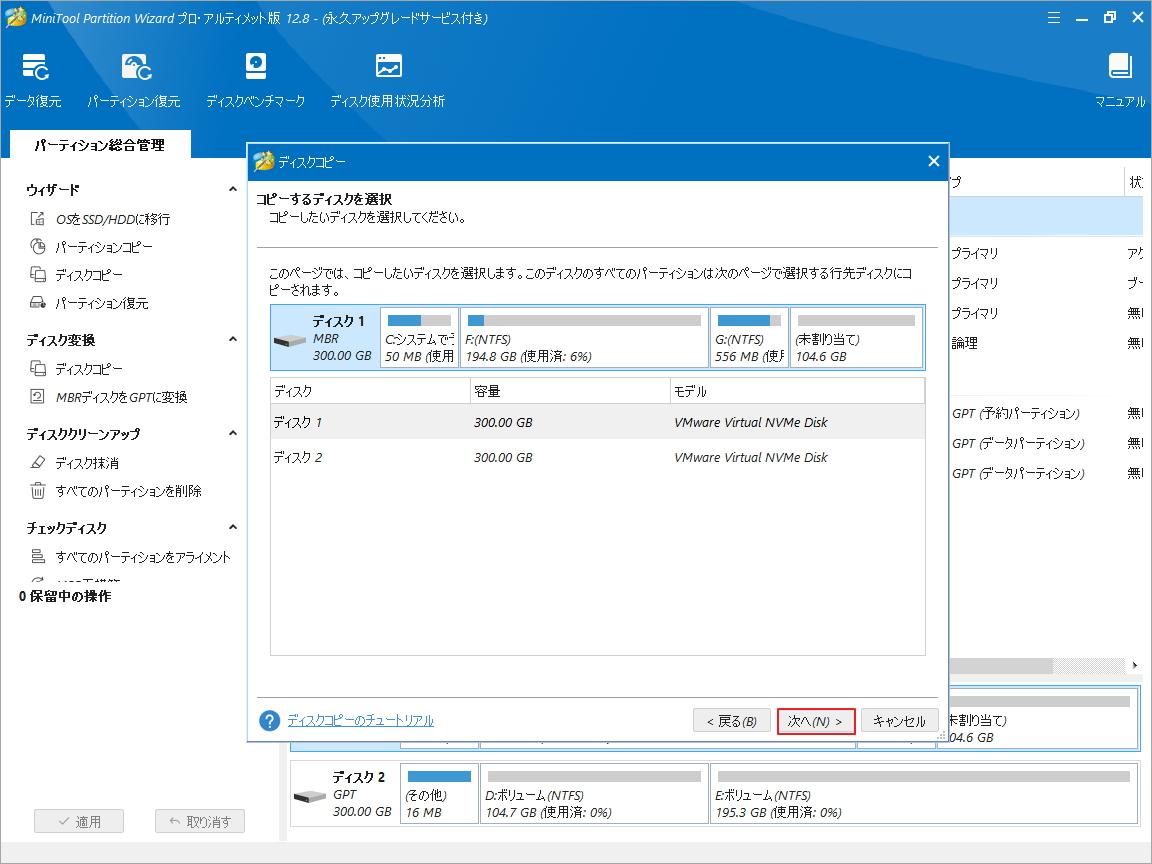
ステップ4:次のウィンドウで行き先ディスクを選択し、「次へ」ボタンをクリックします。
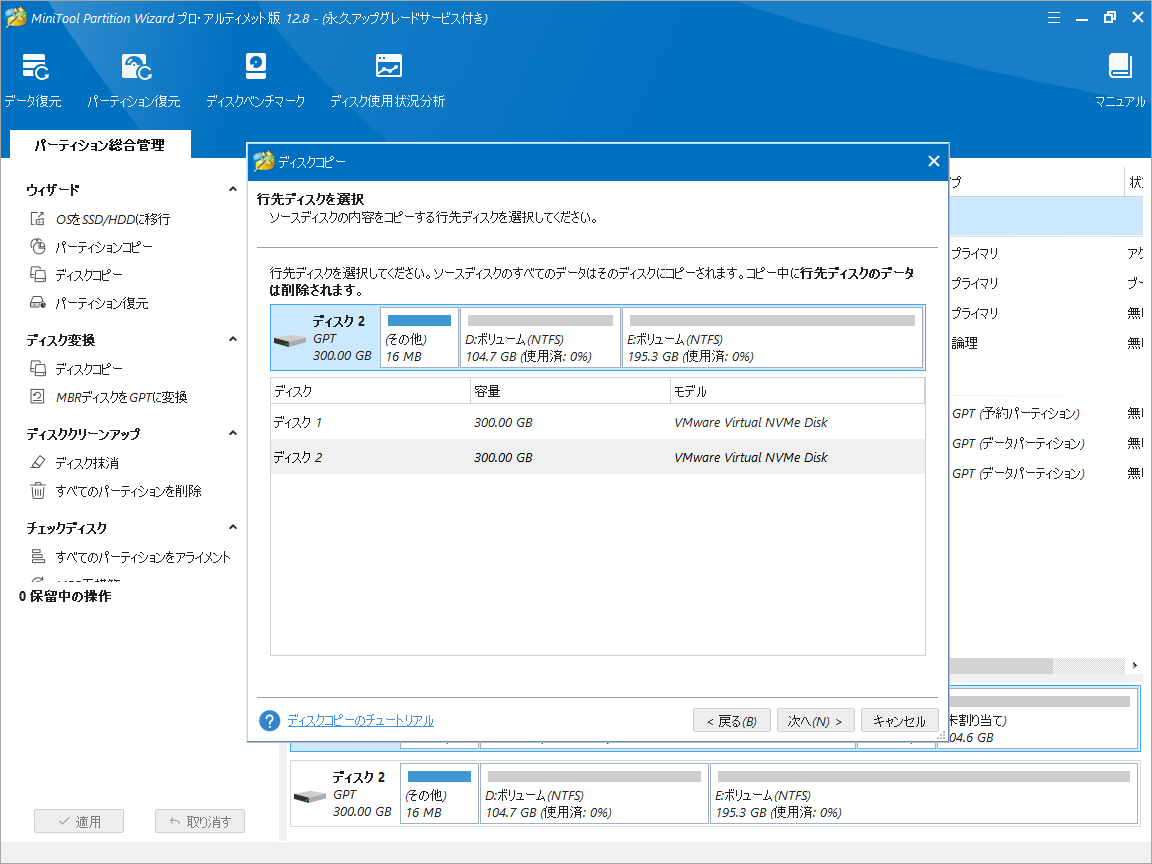
ステップ5:自分の状況に基づいてコピー オプションを選択し、行き先ディスクのレイアウトを調整して「次へ」をクリックします。
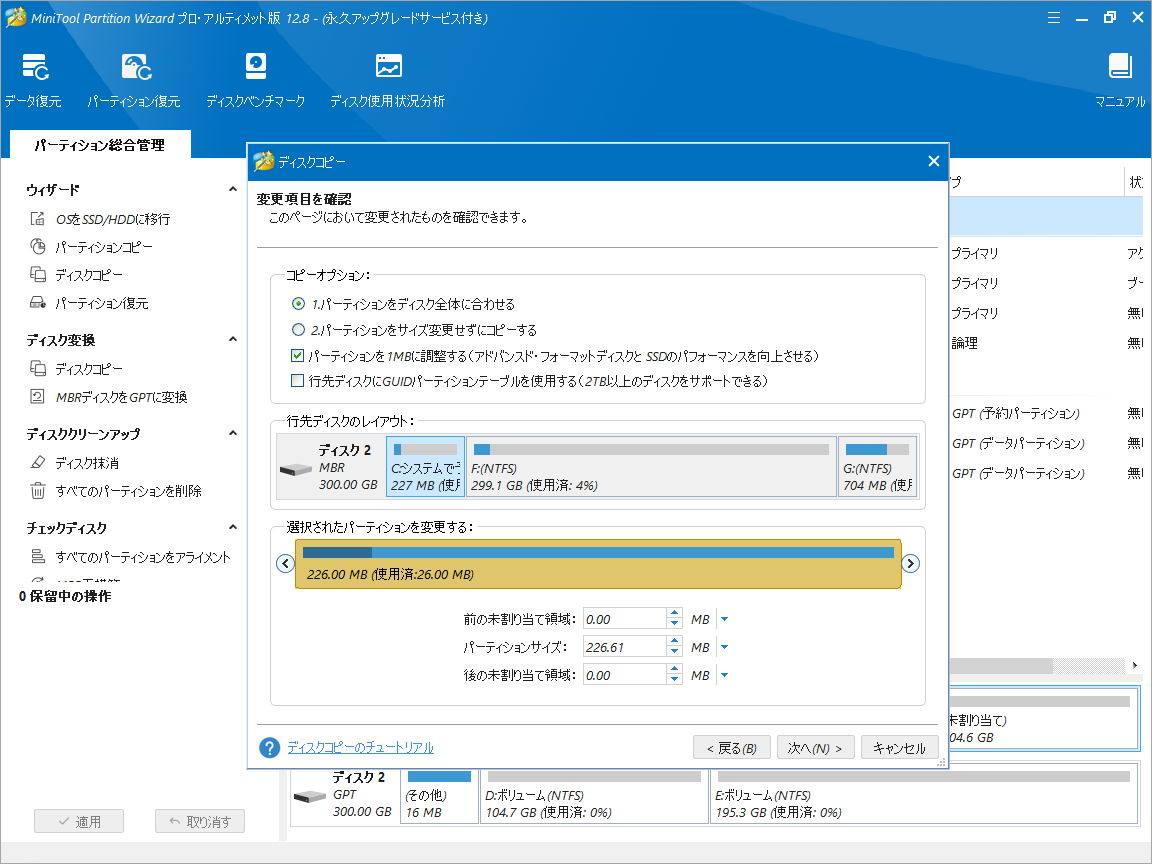
ステップ6:「完了」→「適用」→「はい」をクリックして、保留中の操作を実行します。
ディスクのクローン作成が完了したら、ハードドライブを交換できます。方法がわからない場合は、こちらのリンク「ノートPCのハードドライブをSSDに置き換えるのに役立つ2つのプログラム」をクリックして確認してください。
結語
「インストールのレジストリ データを更新できませんでした」エラーに遭遇し、Windowsのインストールが失敗した場合は、上記の方法を一つずつ試してトラブルシューティングしてください。また、このエラーに対処できる他の方法がご存知の場合は、次のコメント ゾーンに残してください。
なお、MiniTool Partition Wizardの使用中に何かご不明な点やご意見がございましたら、お気軽に[email protected]までご連絡ください。