Steamでゲームをアップデートしたり、起動したりする場合は、「コンテンツファイルはロックされています」というエラーメッセージが表示されるケースはありますね。今回はMiniToolよりこのエラーを解決するための対処法を解説していきます。
Steamコンテンツファイルがロックされています
Steamは、Valve Corporationが開発し、2003年9月に発売されたゲームのデジタル配信プラットフォームです。このプラットフォームは、最初は自社産のゲームの自動アップデートを提供するために設計されましたが、徐々にはサードパーティのパブリッシャーのゲームにサービスを提供するようになりました。
ところが、最近はSteamのゲームをアップデートする際に、「コンテンツファイルがロックされています」というエラーメッセージがポップアップされているとユーザーからの報告がありました。
では、このエラーが発生する原因は何ですか?これは、Steamがアップデートファイルをハードディスクに書き込むことができなかったため、ゲームの最新版をプレイできなくなります。
このエラーは、Steamでは比較的よく見られるものです。 多くのユーザーがこのエラーに遭遇して困っていますが、いくつかの簡単な方法で解決できます。
どのようにしてSteamコンテンツのfilwロックを修正しますか?この記事では、このエラーの多くの解決策が表示されますので、元気を出してください。
それでは、エラー「コンテンツファイルがロックされています」を解決するためのいくつかの実行可能な方法を紹介します。
Steamで問題が発生し、適切な解決策が見つからない場合、Steamと保存したローカルゲームコンテンツをすべてアンインストールしてから、再インストールしてゲームをダウンロードするユーザーがいます。 この方法では、ほとんどのエラーは修正されますが、多くのゲームデータが失われます。
そのため、どうしても他の解決策が見つからない場合を除いて、まずは以下の方法で「Steam コンテンツファイルがロックされています」エラーを解決してください。
# 方法1: コンピュータ上のウイルス対策ソフトをチェックする
場合によって、コンピューターにインストールされているウイルス対策ソフトウェアはエラーにつながる可能性があります。なぜなら、ウイルス対策ソフトウェアはがSteamファイルを潜在的なウイルスとしてマークして隔離する可能性があります。そのため、これらのファイルをハードディスクに書き込むことはできません。
このような状況では、ウイルス対策プログラムを一時無効にしてからSteam ゲームのアップデートを再実行してみてください。また、ウイルス対策プログラムの一時無効の手順は以下の内容で紹介します。
ちなみに、詳しい手順はソフトウェアの生産元によって多少異なりますが、基本的には大きな違いはありません。
ここでは、Windowsに付属するウイルス対策プログラムである「Windows Defender」を一時無効にする方法を例として解説していきます。
ステップ1: Windowsの通知欄にあるウイルス対策プログラムのアイコンを見つけます。
ステップ2: すると、そのアイコンを右クリックして、「無効にする」、「停止」、「シャットダウン」のような三つの選択肢が現れます。場合によっては、プログラムを開いて、プログラムのメニュー内で無効にする必要があります。
ウイルス対策プログラムを無効にした後、以下の手順でゲームファイルの整合性を確認してください。
ステップ1:コンピュータを再起動し、Steamを起動します。
ステップ2:「ライブラリ」セクションに移動します。問題のあるゲームを右クリックして、「プロパティ」を選択してください。
ステップ3:「プロパティ」ウィンドウが表示されたら、「ローカルファイル」タブに移動してください。「ゲーゲームファイルの整合性を確認..」ボタンをクリックします。
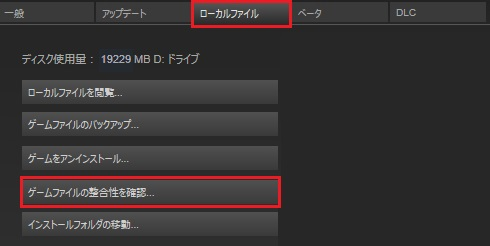
ゲームファイルの整合性を確認した後、Steamゲームのアップデートをお試しください。
# 方法2:Steamとゲームファイルの保存場所を変更する
方法1がうまくいかない場合は、Steamとゲームのファイルを別の場所に移動してみてください。
ここでは、Steamとゲームファイルの場所を移動する手順を説明します。
ステップ1:Steamクライアントを起動して、「設定」をクリックします。
ステップ2:「ダウンロード」をクリックし、「Steamライブラリフォルダ」を選択します。
ステップ3:左下の「ライブラリフォルダの追加」を選択し、Steamの新しい保存場所を作成します。
ステップ4:Steamクライアントを閉じて、Steamディレクトリに移動します。(デフォルトの場所はC:010Program FilesSteamであることに注意してください)。)
ステップ5: exeファイルと、UserDataフォルダとSteamAppフォルダを除くすべてのファイルを削除します。
ステップ6:これらのファイルを、ステップ3で指定した場所に移動します。
ステップ7:Steamを開いて再度ログインし、Steamゲームのアップデートができるかどうかを確認します。
それでも「コンテンツファイルがロックされています」というエラーが発生する場合は、以下の手順で対処してください。
ステップ1:Steamを閉じます。
ステップ2:Steamを再配置した場所を参照します。
ステップ3:そのディレクトリからStyeamAppフォルダをデスクトップに再配置します。
ステップ4:Steamをアンインストールします。この操作は、古いSteamの設定をPCから削除するために行います。
ステップ5:Steamを最初に選択した場所に再度インストールします。
ステップ6:SteamAppsフォルダを新しいSteamディレクトリに移動します。これにより、すべてのゲームコンテンツ、保存したゲームと設定がコピーされます。
ステップ7:Steamを起動して、認証情報を入力します。Steamゲームファイルの整合性を確認すると、プレイできるようになります。
# 方法3: Winsockをリセットする
また、Winsockディレクトリが「コンテンツファイルがロックされています」というエラーにつながっている可能性があります。
参考資料
コンピュータにおいて、Windows Sockets API(後にWinsockに短縮)は、Windowsネットワークソフトウェアがネットワークサービス(特にTCP/IP)にアクセスする方法を定義した技術仕様である。
Winsockは、Windows TCP/IPクライアントアプリケーションとTCP/IPプロトコルスタックのインターフェースを定義しています。名称は、BSDでプログラム間の通信に使用されているバークレーのソケットAPIモデルに基づいています。
以下の手順でWinsockをリセットすることができます。
ステップ1: WindowsとRキーを同時に押します。
手順2:「ファイル名を指定して実行」ボックスに「cmd」と入力し、「OK」ボタンをクリックして、コマンドプロンプトウィンドウを表示します。
ステップ2: コマンドプロンプト ウィンドウにnetsh winsock resetと入力し、Enterキーを押します。
これにより、Winsockがリセットされます。その後、再度ゲームをアップグレードして、「コンテンツファイルがロックされています」というエラーが再発するかどうかを確認してください。
# 方法4: 破損したファイルの修復
上記の3つの方法でもエラーが解決しない場合は、特定ファイルの破損や欠損が発生しているかを確認してみてください。
破損したファイルは、以下の手順で修復することができます。
ステップ1:Steamプログラムを終了し、Steamディレクトリに移動します。
ステップ2:「Logs」フォルダに移動し、「Txt」をクリックします。
ステップ3:テキストファイルの一番下に移動し、デバイスのログにエラーがあるかどうかを検索します。
ステップ4:その後、「root」という名前のフォルダを検索します。
ステップ5:Steamを再起動して、ダウンロードフォルダに移動します。
ステップ6:欠陥を殺すために必要なファイルを更新するために、更新オプションが表示されたら、それをクリックします。
# 方法5:MiniTool Partition Wizardでハードドライブをチェックする
また、ハードドライブ(ゲームのインストール先)が破損していたり、不良セクタが含まれていたりすると、Steamエラー「コンテンツファイルがロックされています」が表示されることがあります。
では、ハードディスクに不良セクタがあるかどうかをどのように確認できますか?ここは便利で有用なオールインワン パーティション管理ツールであるMiniTool Partition Wizardをお勧めします。このソフトウェアより、ハードディスクの不良セクタを簡単に検出できるだけでなく、ディスクを失うことなくOSを外付けドライブに移行したり、コンピュータが遅くなったときのディスク使用状況を分析したりすることができます。
MiniTool Partition Wizard Freeクリックしてダウンロード100%クリーン&セーフ
以下では、MiniTool Partition Wizardを使ってハードドライブの不良セクタをチェックする方法を説明します。
ステップ1:MiniTool Partition Wizardをダウンロードしてインストールします。すると、ソフトウェアを起動して下図のようなメインインターフェースに入ります。
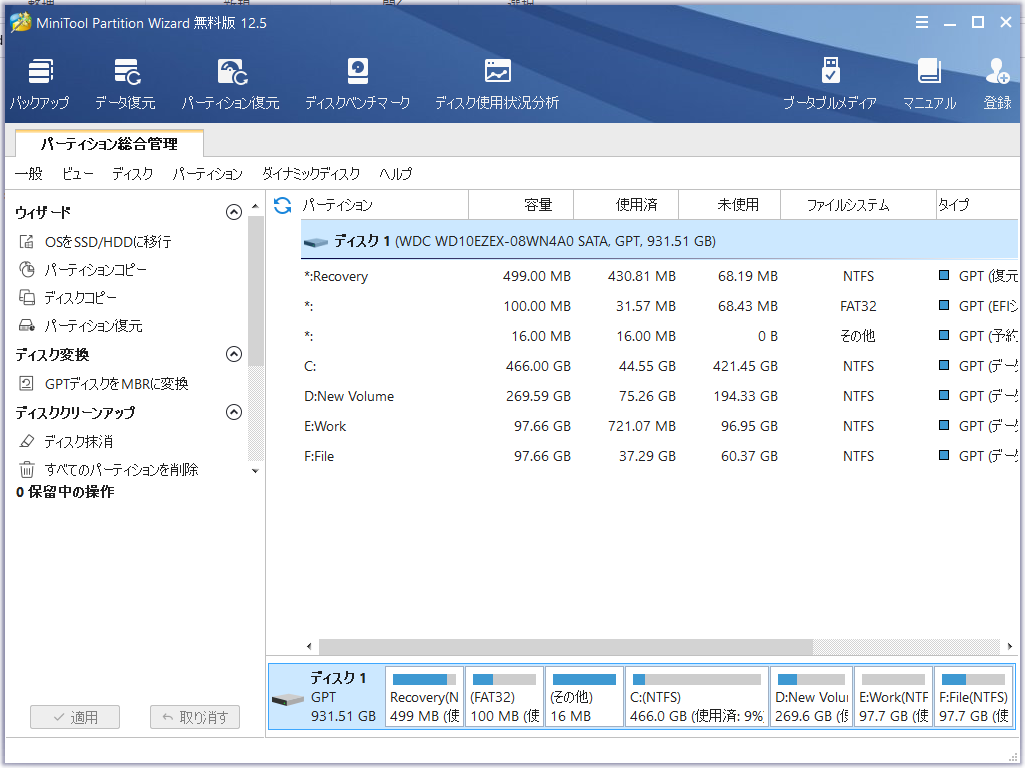
ステップ2: テストしたいディスクを強調表示し、左パネルから「サーフェステスト」機能を選択します。または、ターゲット ディスクを右クリックして、展開されたメニューから「サーフェステスト」機能を選択します。
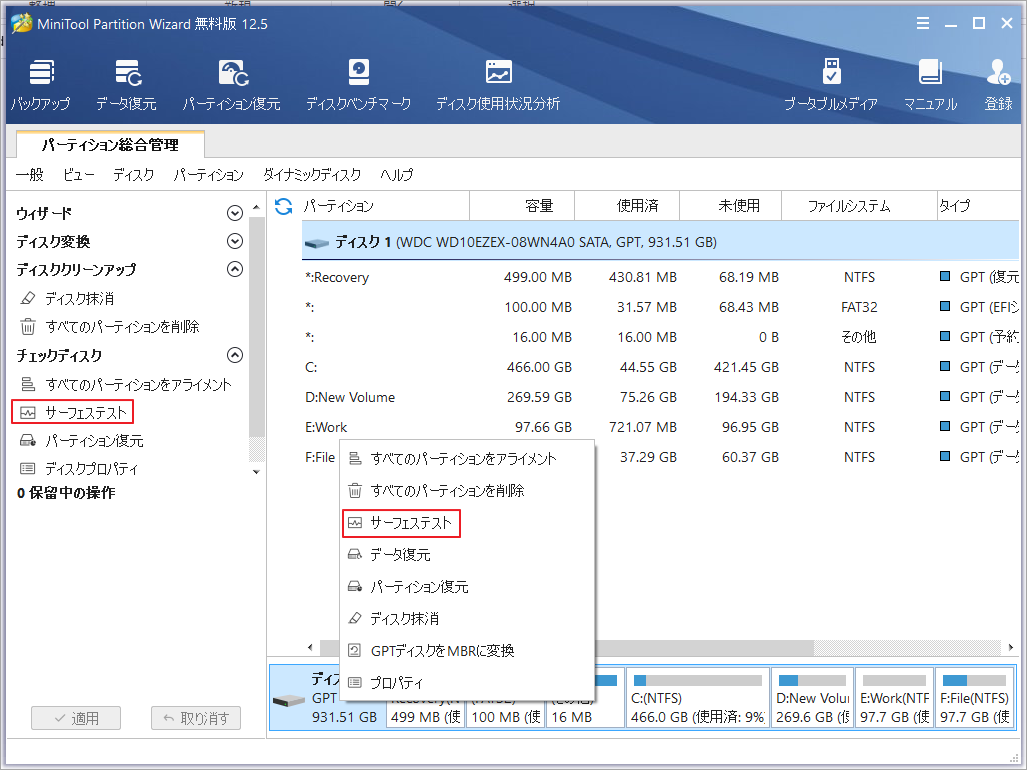
ステップ3: 「今すぐ開始」ボタンをクリックします。すると、ターゲット ディスクを自動的にスキャンされます。
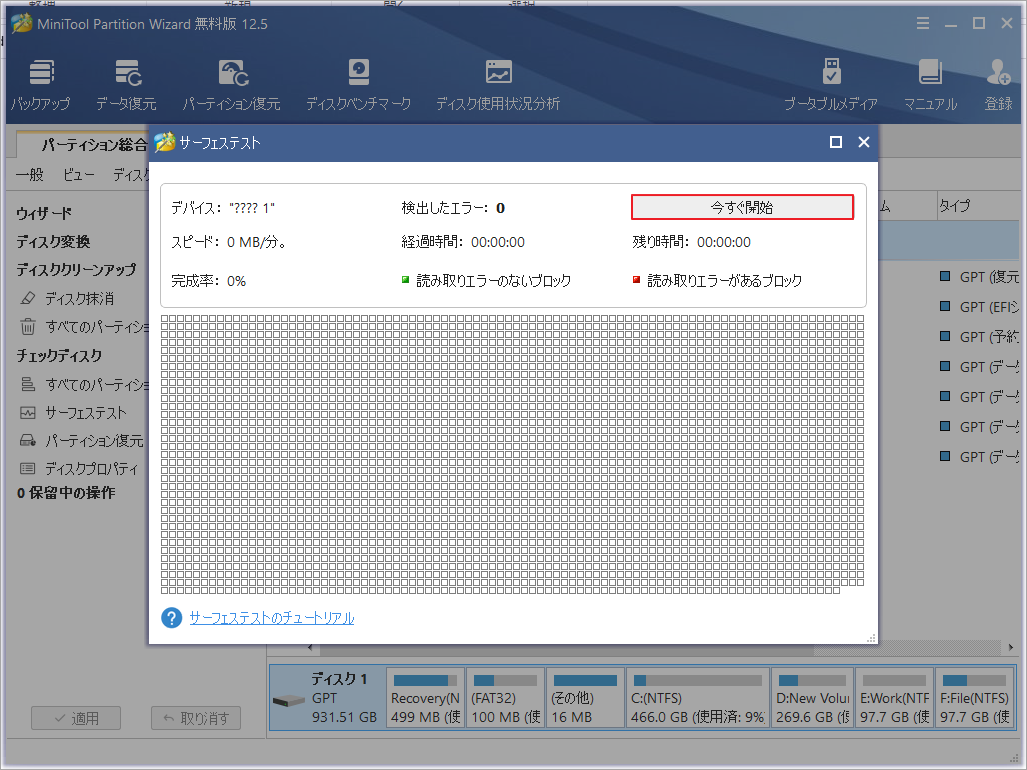
ステップ4:テスト結果が表示されます。
- テスト結果に赤いブロックがある場合、ハードドライブに不良セクタがあることを意味します。
- テスト結果に緑色のブロックのみ表示される場合、ハードドライブに不良セクタがないことを意味します。
テストの結果に多くの赤いブロックが表示された場合は、これらの不良セクタがSteamゲームの更新を妨げている原因かもしれません。さらに悪いことに、お使いのドライブは故障していて、交換する必要があるかもしれません。
データの損失を避けるために、MiniTool Partition Wizardを使って、できるだけ早くデータを回復してください。ちなみに、削除やフォーマット、ウイルス攻撃などで発生したデータもこのソフトで復元できます。
# 方法6: 管理者としてSteamを起動する
場合によっては、Steam内の特定のファイルを正しく実行するために、管理者権限が必要になることがあります。そのため、通常の起動だと、Windowsがその特定のファイルへのアクセスをブロックしてしまい、エラーが発生することがあります。
それでは、Steamを管理者として起動する方法をご紹介します。
ステップ1:Steamの実行アイコンを右クリックして、「プロパティ」を選択します。
ステップ2:「互換性」タブを開き、「管理者としてこのプログラムを実行する」オプションにチェックを入れて「適用」ボタンと「OK」ボタンを順にクリックします。
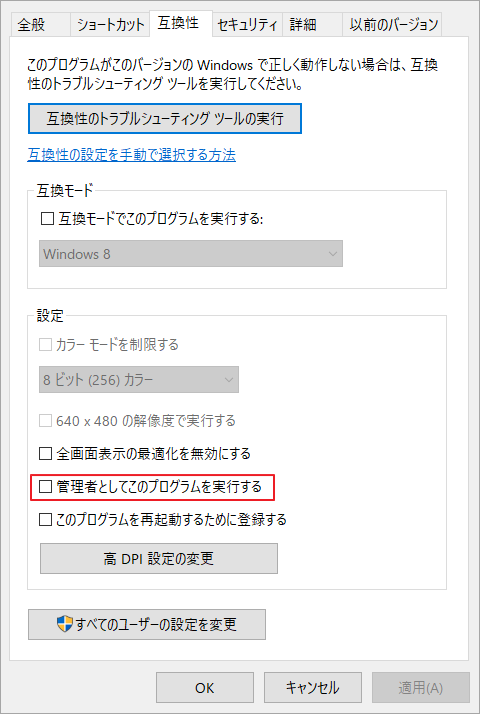
ステップ3:Steamを実行して、問題が解決するかどうかを確認します。
6つの方法でこのエラーが解決しない場合は、残念ながらSteamをアンインストールして、再度インストールする必要があります。
結語
この記事はSteamでエラー「コンテンツファイルがロックされています」が発生する場合の修正方法を紹介しました。これらの方法をご参考になされましたら幸いです。また、もしMiniToolについて何かご質問/ご意見がありましたら、お気軽に[email protected]までご連絡ください。
Steamのコンテンツファイルがロックされるエラーのよくある質問
- ウイルス対策プログラムを一時無効にする。
- Steamのインストール先とゲームファイルの保存先を変更する。
- Winsockをリセットする。
- ハードドライブの健康状態をチェックする。
- 管理者としてSteamを実行する。
Steamのキャッシュをクリーンアップするには、以下のチュートリアルを参考にしてください。
- Steam の設定画面にアクセスします。
- 「設定」パネルで「ダウンロード」タブを選択し、「ダウンロードキャッシュの消去」をクリックします。
- 「OK」を選択して確認し、Steamに再度ログインする必要があることを了承します。



