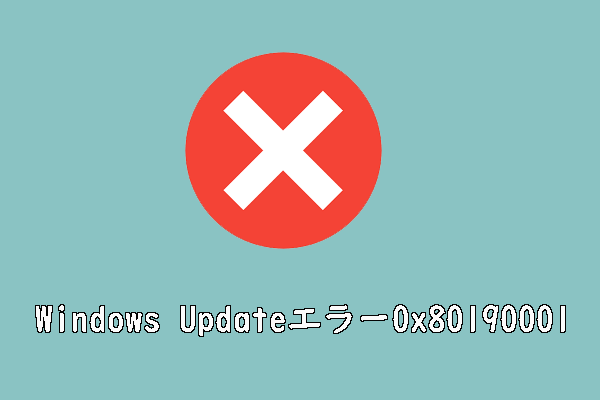ランタイムエラーとはコンピューターの実行中にプログラムを停止させるエラーです。ランタイムエラーが発生すると、プログラムを正常に使用できず、とっても困ることです。今回はMiniToolより、Windows 10でランタイムエラーが発生する場合の対処法を紹介していきます。
ランタイムエラーについて
ランタイムエラーとは、ソフトウェアの起動時に発生した問題を指します。プログラムが既に実行を開始したときに発生するエラーとは異なります。特にあるアプリケーションを初めて起動する時に発生されます。
ランタイムエラーが発生すると、下の図のようにエラーコードと該当アプリケーションの保存場所に関する詳細情報が表示されます。
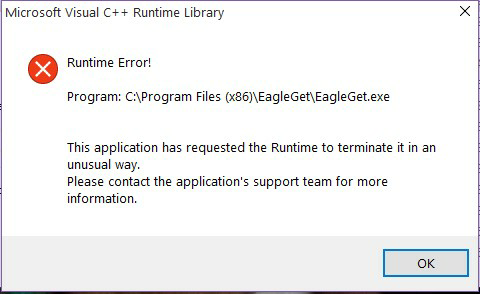
また、ランタイムエラーの原因はアプリケーションによって異なります。調べると、メモリやストレージ容量の不足、非互換性、マルウェアソフトウェアや広告ソフトウェアの妨害、または古いまたは破損したハードウェアなどはランタイムエラーにつながる可能性があります。
ランタイムエラーは、現在操作されているファイルの情報の欠落、ファイルエラーまたはファイルの破損、および使用している特定の機能の障害を引き起こす可能性があります。 停止エラーとは異なり、ランタイムエラーはほとんどの場合プログラムの動作を停止させません。
ところが、どうやってランタイムエラーを修正できますか?次の部分で紹介したいと思います。
対処法1、Microsoftサービスを一時的に無効にする
2つの互換性のないアプリケーションを同時に実行すると、ランタイムエラーが発生する可能性があることをわかりました。もっと直接の原因は、アプリケーションが多くのシステムリソースを占有しているため、新しいアプリを実行するために必要なリソースが不足しています。
しかし、どのアプリケーションがエラーの原因か特定できないので、今使用しないアプリケーションの一切閉じてエラーを修正するはずです。
ステップ1、Windows + Rキーを押して、実行ウィンドウを開きます。 ダイアログウィンドウでmsconfigと入力し、「OK」ボタンをクリックして続行します。
ステップ2、システム構成ウィンドウが現れます。「全般」タブで、「スタートアップの選択」の「スタートアップの項目を読み込む」オプションのチェックを外れます。
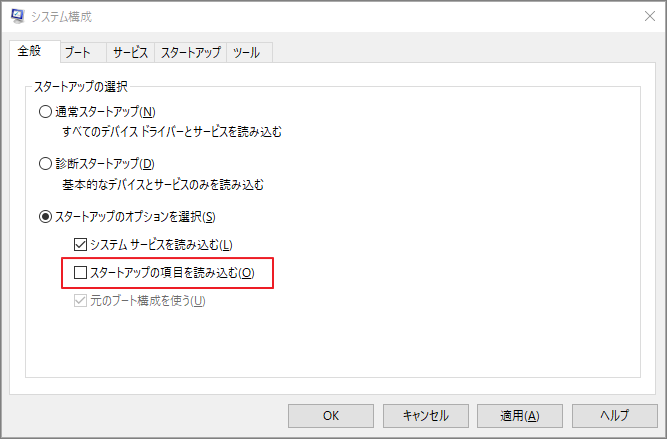
ステップ3、すると、「サービス」タブに移動し、「Microsoftのサービスをすべて隠す」にチェックを入れます。
ステップ4、「すべて無効にする」をクリックした後、「OK」ボタンをクリックして変更を保存し、終了します。
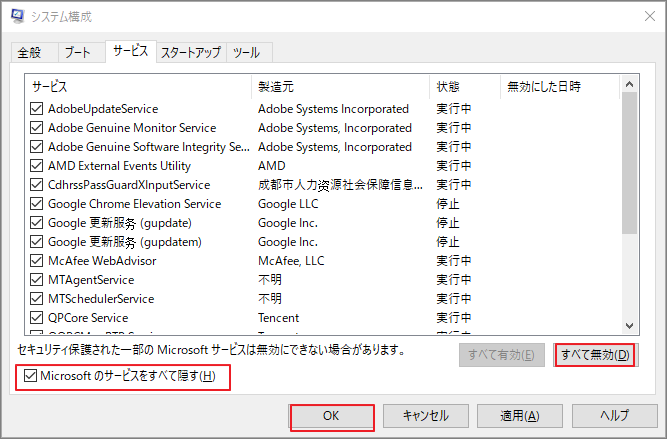
ステップ5、コンピュータを再起動し、ランタイムエラーが正常に修正されたかどうかを確認します。
対処法2、アプリケーションをセーフモードで実行する
セーフモードでは、限られたファイルとドライバーを使用することにより、Windowsを基本的な状態で起動できます。セーフモードで問題がなければ、デフォルト設定と基本的なデバイスドライバーがこの問題の原因ではないことがわかります。セーフモードでWindowsを監視すると、問題の根本的な原因を絞り込み、コンピューターで問題を解決するのに役立ちます。
ランタイムエラーが発生した場合は、セーフモードでアプリケーションを実行してみてください。 まず、以下の手順に従ってセーフモードに入ります。
ステップ1、「スタート」ボタンを右クリックし、メニューから「設定」を選択します。
ステップ2、「更新とセキュリティ」に移動します。 「回復」をクリックし、「今すぐ再起動する」をクリックします。
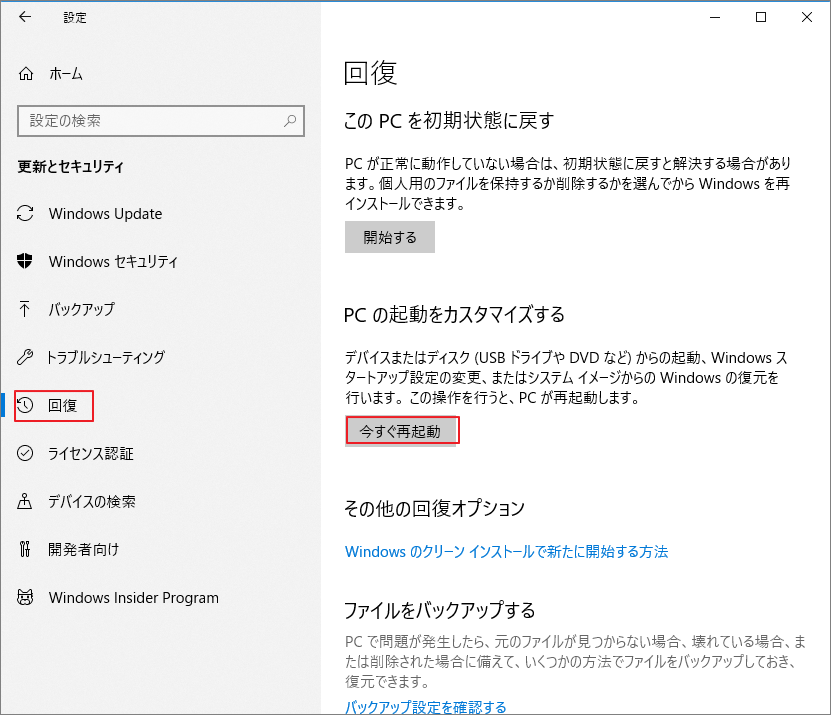
ステップ3、次に、Windows回復環境に入ります。「トラブルシューティング」>「詳細オプション」>「スタートアップ設定」>「再起動」を順番に選択します。 その後、Windowsが再起動し、「スタートアップの設定」ページが表示されます。 F4、F5、またはF6のいずれかを押すと、セーフモードに入ることができます。
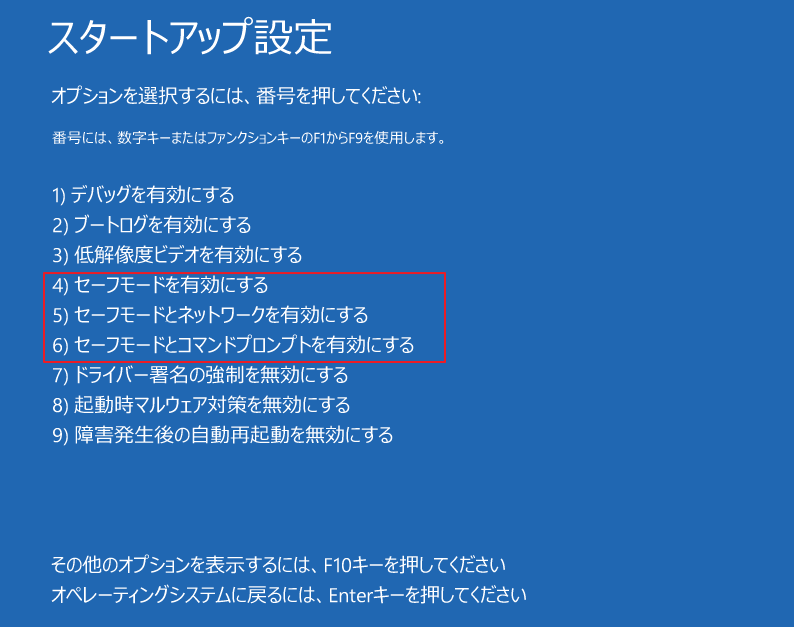
対処法3、十分なメモリとストレージ容量があることを確認する
十分なメモリまたはディスク領域がないと、ランタイムエラーも発生します。そのため、ハードディスクに十分なスペースがあることを確認する必要があります。ここでは、MiniTool Partition Wizardの「ディスク使用状況分析」機能を利用してパソコンのディスクに保存されているすべてのファイルをチェックして、残りの可用容量を確認できます。
下記のボタンをクリックして、MiniTool Partition Wizardを無料ダウンロードしましょう。
MiniTool Partition Wizard Freeクリックしてダウンロード100%クリーン&セーフ
また、「ディスク使用状況分析」機能を使用する方法の操作は、こちらの文章を参考してください。
なお、ディスクの使用状況を確認した後、さまざまの方法を利用し、ディスク/パーティションの容量を増やしてランタイムエラーを修正する必要があります。
ここでは、MiniTool Partition Wizardでディスク容量を増やす方法を紹介していきます。このソフトウェアには2つの適切な機能(パーティションの移動/サイズ変更、パーティション拡張)がストレージ容量の増やすに役立ちます。
パーティションの移動/サイズ変更
パーティションの隣に(前または後ろ)未割り当て領域がある場合、MiniTool Partition Wizardのパーティションの移動/サイズ変更機能を利用してターゲットパーディションの容量を増やすことができます。しかし、未割り当てのスペースはターゲットパーディションと連続しているという前提を確保しておきましょう。
それでは、詳しい手順を見てみましょう。
ステップ1、MiniTool Partition Wizardを起動してターゲットパーティションを右クリックします。すると、展開されたメニューから「移動/サイズ変更」オプションを選択します。それ以外、左側のアクションパネルの「パーティションの移動/サイズ変更」を選択することもできます。
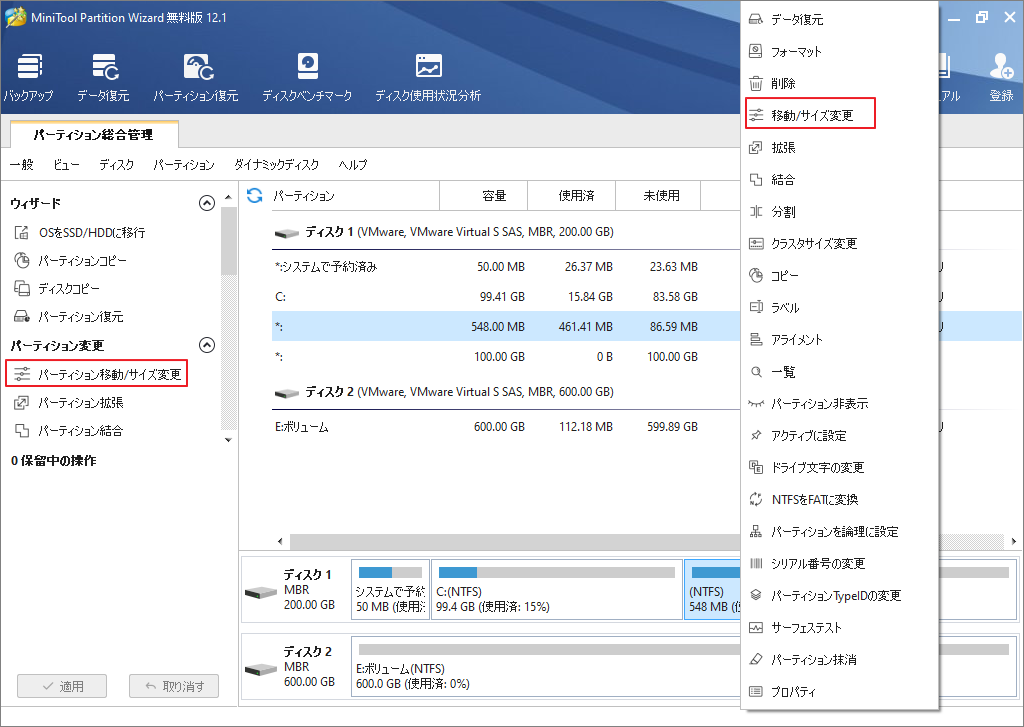
ステップ2、次の画面が現れます。
左右の矢印を調整してターゲットパーディションの最終サイズを確認できます。
赤枠の部分を左右ドラッグしてターゲットパーディション位置を調整できます。
次に、「OK」ボタンをクリックして変更を保存します。
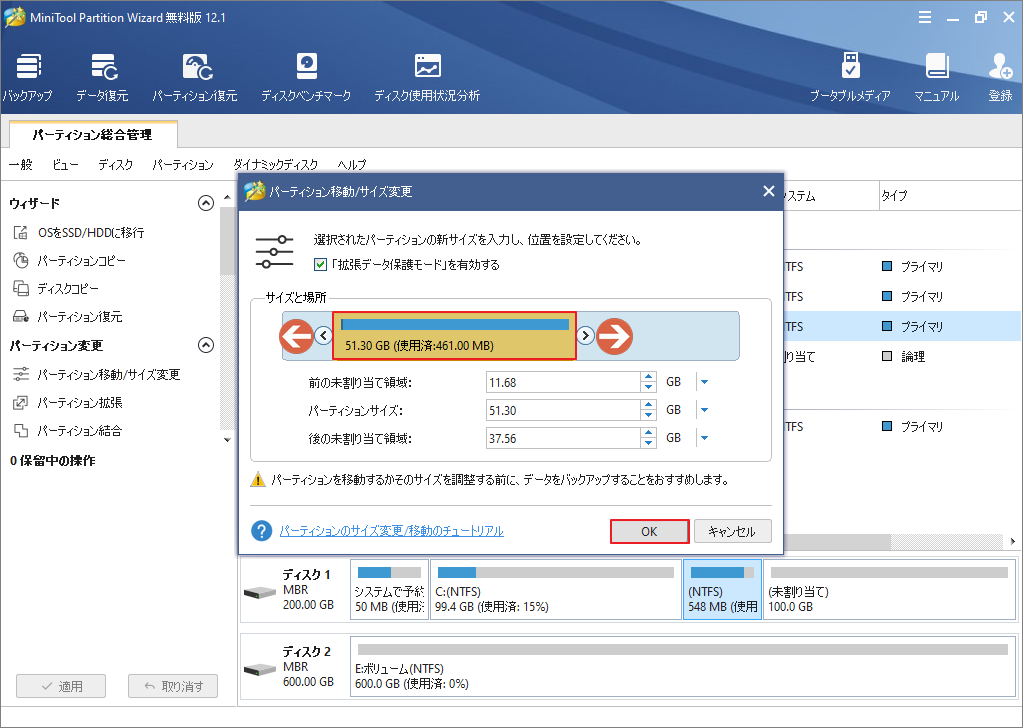
ステップ3、「適用」ボタンをクリックして、操作を実行します。
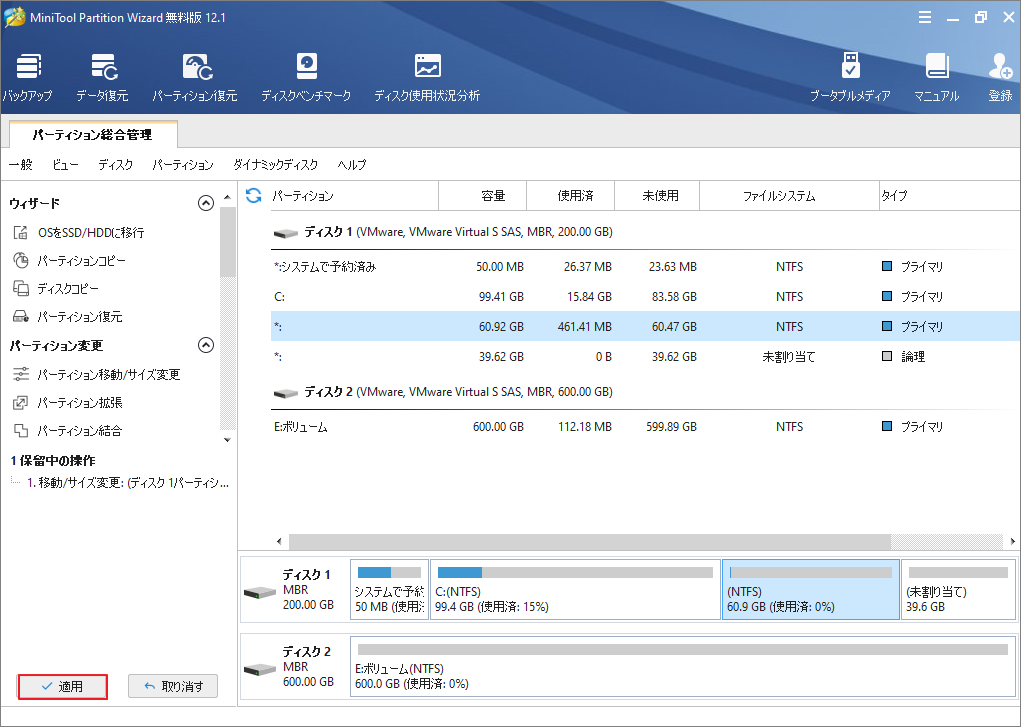
2、パーティション拡張
MiniTool Partition Wizardのパーティション拡張機能を使用すると、同じディスク上の他のパーティションまたは未割り当てスペースからスペースを取得して、ターゲットパーティションのサイズを増やすことができます。
次の2つの状況が発生した場合は、パーティションの拡張機能を使用することをお勧めします。
- パーティションを連続していない未割り当てまたは空き領域に拡張する場合
- ハードディスクに未割り当て領域や空き領域はない場合
このようにして、パーティション用により多くのスペースを取得できます。MiniToolPartition Wizard無料版でパーティションを拡張してディスクスペースを増やす手順は次のとおりです。
ステップ1、MiniToolPartition Wizardを起動して、ターゲットパーティションを右クリックし、展開されたメニューで「拡張」能を選択するか、メインページの左側にある「パーティション拡張」機能をクリックします。
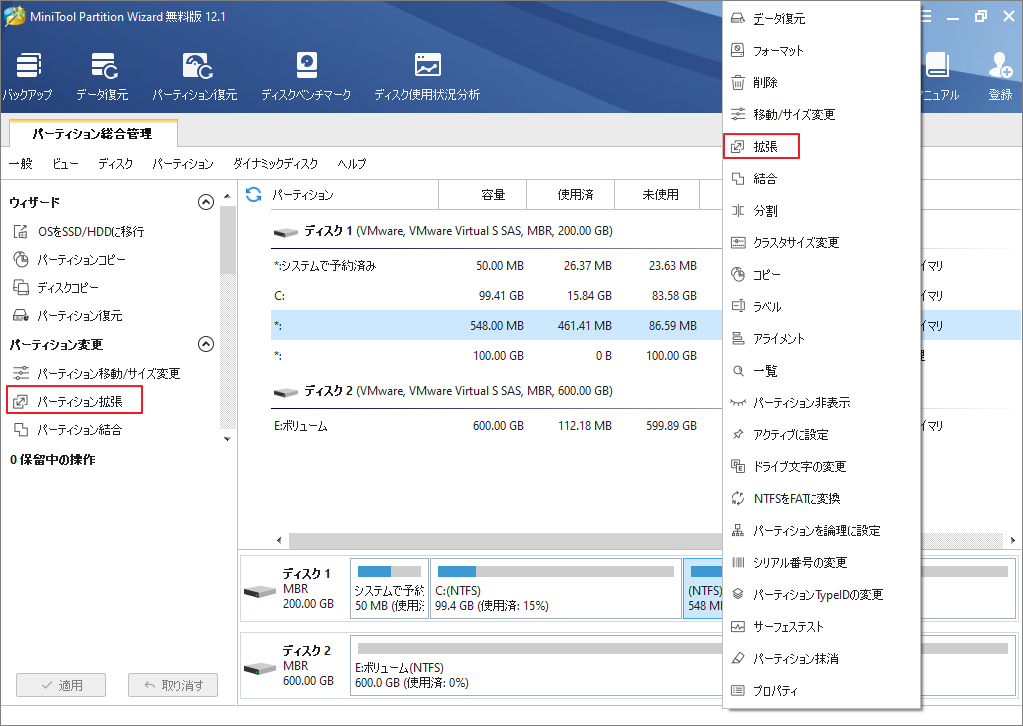
ステップ2、同じディスク上空き領域のあるパーティションと未割り当て領域が全てリストされるので、適切なドライブ/未割り当て領域を選択して空き領域を獲得します。すると、下のサイズを調整して「OK」をクリックします。
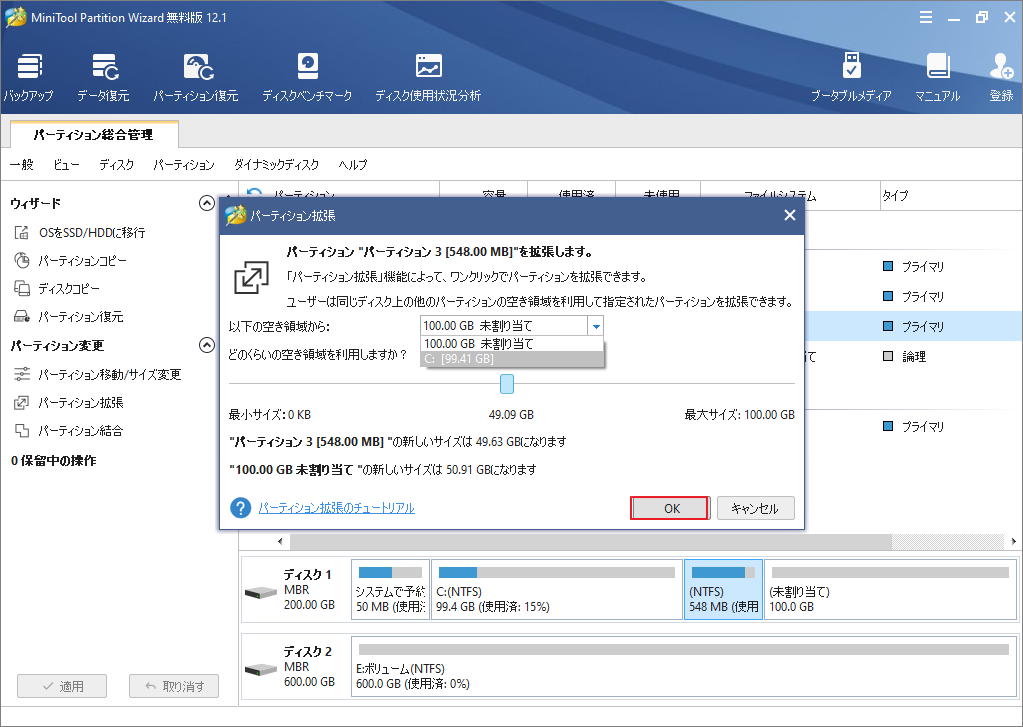
ステップ3、「適用」ボタンをクリックして、操作は実行します。
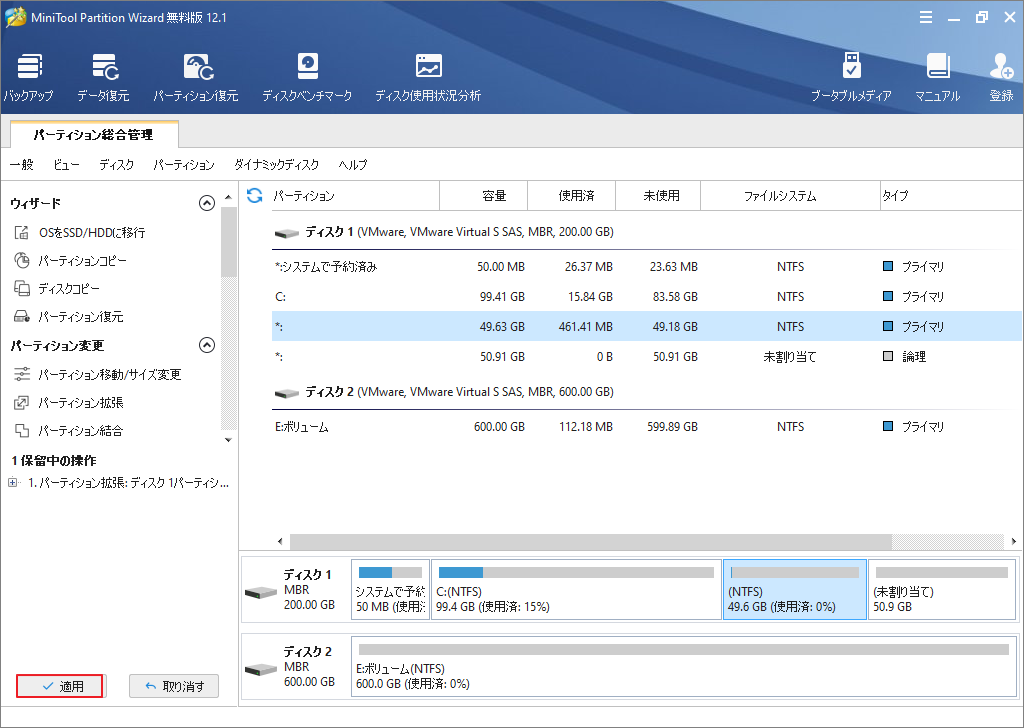
対処法4、マルウェアをスキャンする
マルウェアやウイルスが特定のアプリケーションに出現してランタイムエラーを引き起こすことは珍しくありません。そのため、マルウェアやウイルスがないかコンピューターをスキャンして、アプリケーションが感染していないことを確認することをお勧めします。
具体的には、PCにインストールされているソフトウェアを使用してPC全体をスキャンしてマルウェアまたはウイルスを見つけます。すると、検出された有害ファイルやウイルスを直ちに削除します。
対処法5、Visual C ++ランタイムを再インストールする
ステップ1、Win + Rキーを押して実行ウィンドウを開きます。 すると、appwiz.cplと入力し、Enterキーを押して続行します。
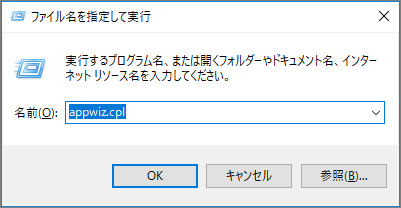
ステップ2、リストからMicrosoft Visual C ++プログラムを見つけます。 次に、それらを1つずつアンインストールします。
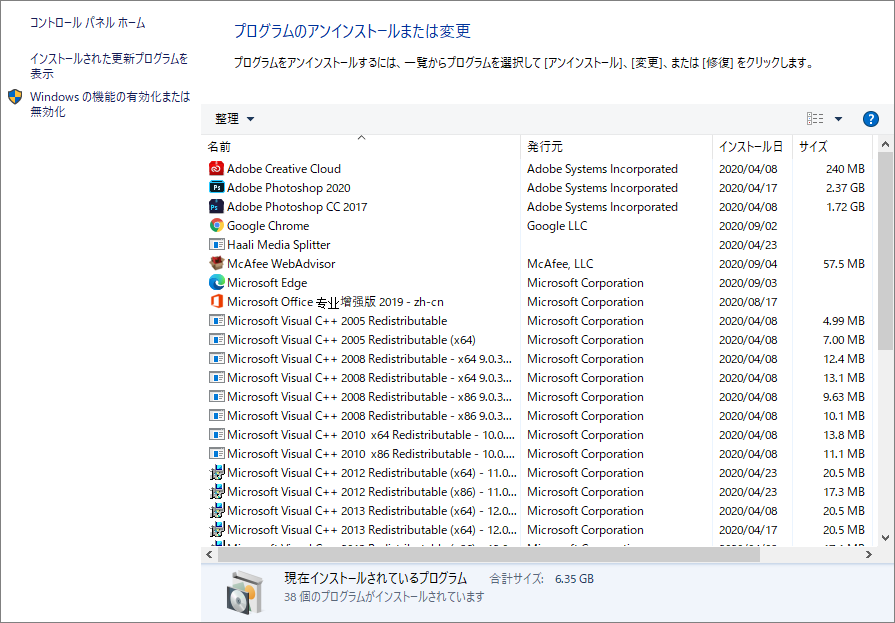
ステップ3、ここをクリックして新しいMicrosoft Visual C ++をダウンロードし、コンピューターにインストールします。
対処法6、クリーンブートを実行する
必要なサービスとアプリケーションのみがクリーンブートに読み込まれます。 このプログラムは、起動時にすべてのサードパーティアプリケーションが読み込まれないようにします。 したがって、アプリケーションとVisual C ++ソフトウェアの間に競合がある場合は、クリーンブートを実行して競合を修正する必要があります。
ステップ1、管理者権限でコンピューターにログインします。
ステップ2、実行ウィンドウにmsconfigと入力して、システム構成を開きます。
ステップ3、「サービス」タブに移動し、「Microsoftのサービスをすべて隠す」のチェックを外します。すると、「すべて無効にする」をクリックし、「OK」をクリックして変更を保存します。
ステップ4、「スタートアップ」オプションに移動し、「タスクマネージャーを開く」をクリックします。
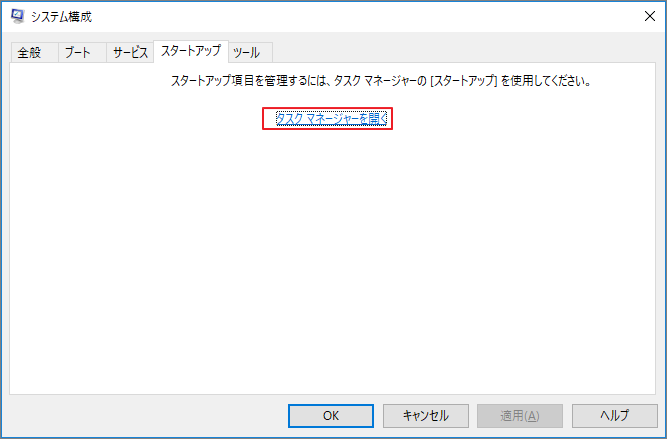
ステップ5、タスクマネージャの「スタートアップ」ボタンをクリックします。
ステップ6、リストで有効ステータスになっているアプリケーションを右クリックし、展開されたメニューから「無効化」をクリックします。
ステップ7、その後、コンピュータを再起動します。 これで、PCはクリーンブート状態になります。 ランタイムエラーが引き続き発生するかどうかを確認します。
エラーが修正されれば、サードパーティのアプリケーションがエラーの原因であることが確認できます。そうでないと、上記の手順に従ってプログラムを再度有効にし、他の解決策を実行してランタイムエラーを修正してください。
対処法7、ディスプレイドライバーを以前のバージョンに戻す
PCに利用可能な古いディスプレイドライバーがない場合は、昨年のバージョンをインストールしてテストしてください。
ステップ1、Win+Xを押して、リストから「デバイスマネージャ」を選択します。
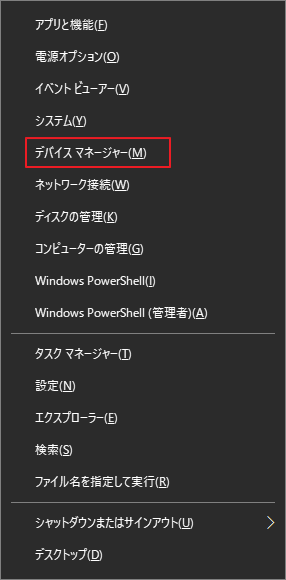
ステップ2、「ディスプレイアダプター」を展開し、ディスプレイアダプターを選択します。次に、アダプタを右クリックして、「プロパティ」オプションを選択します。 ポップアップウィンドウの「ドライバー」タブに移動します。
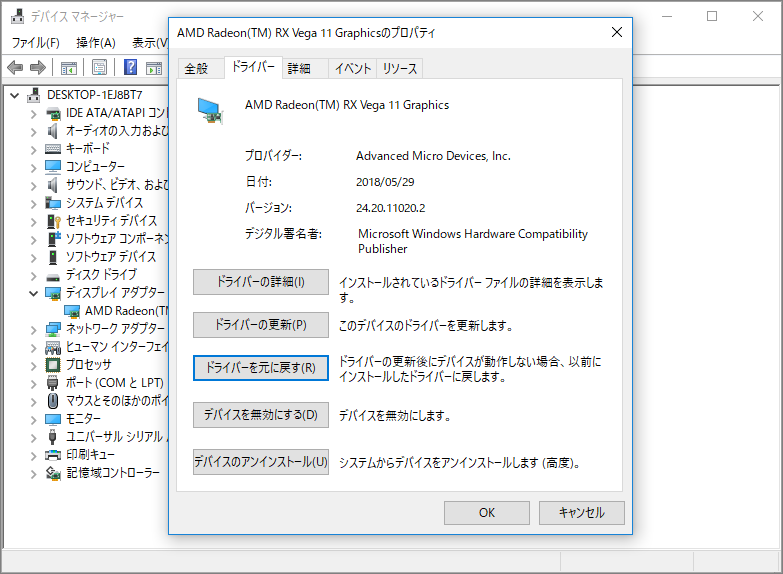
ステップ3、「ドライバーを元に戻す」をクリックすると、理由を選択して「OK」をクリックします。
結語
この記事はWindows 10でランタイムエラーが発生する場合の対処法を紹介しました。少しでもお役に立ちましたら幸いでございます。また、もしMiniToolについて何かご質問/ご意見がありましたら、お気軽に[email protected]までご連絡ください。
ランタイムエラーについてよくある質問
ランタイムエラーとは、プログラムの実行時(runtime)に発生するエラーのことである。プログラムのソースコードをそのつど解釈して実行するインタープリタ型言語では、基本的にすべてのエラーがランタイムエラーとなる。コンパイラ言語の場合は、コンパイル時には検出できずに、実行時に発生したエラーのことを指します。
ランタイムエラーが発生する原因は様々です。プログラムの内容がおかしい場合もあれば、必要なファイルを人間様が消してしまった場合もあります。
実際、無限ループは別の種類の実行時エラーです。 無限ループ(エンドレスループとも呼ばれます)は、無限にループするコンピュータープログラム内の一連の命令です。 これは、ランタイムエラーの典型的な症状です。