Windows 10を使っていますか。Windows 10のおすすめ設定について興味がありますか。どのような設定はPCの快適度をアップすることができますか。必要に応じてWindows 10のおすすめ設定のいずれかを行ってください。
マイクロソフトがリリースしているWindows 10は、Windows 7やwindows 8よりはるかに進化していきますが、皆さんは、購入したWindows 10 PCまたはWindows 7/8からWindows 10アップグレードしたPCを快適に使っていますか。
デフォルトの設定のままWindows 10の快適度がトップだというわけではないと思います。Windows 10の設定をカスタマイズすることで、快適度を一変させるかもしれません。
この記事で、Windows 10をカスタマイズするおすすめ設定について説明したいと思います。
1.スタートアップの常駐ソフトを停止する
常駐ソフトはPCの起動と同時に作動するアプリケーションです。
PCが起動したら、手動で実行しなくても、常駐ソフトは常に使用できる状態になっています。常駐ソフトが多いと、起動に時間がかかり、パソコンの動作が重くなります。ですから、不要な常駐ソフトを無効にすることで、パソコンの動作が軽くなります。
WindowsキーとXキーを合わせて押して、一覧からタスクマネージャーを選択します。スタートアップタブをクリックすると、常駐ソフトの一覧は表示されます。不要な常駐ソフトを選択して画面右下の「無効にする」をクリックしてください。
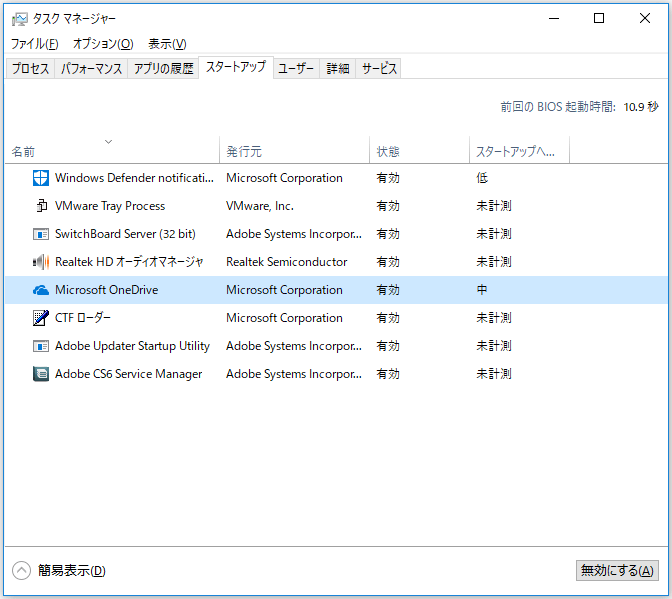
おすすめ記事:タスクマネージャーでWindows 10ディスク使用率100%の解決策
2.高速スタートアップ機能を無効にする
高速スタートアップ機能が有効になっている場合、シャットダウン時にメモリやCPUなどの状態は休止状態として保存されます。シャットダウンを実際に行う代わりにハイバネートをすることで、次回にパソコンの電源を入れた時に保存しておいた情報はそのまま読み込まれます。一見してパソコンの起動を速めますが、Windowsをシャットダウンした時とデバイス構成が同じ状態であることが前提となっています。従って、パソコン終了後に、プリンターや外付けHDDなど周辺機器を取り外したり、別の機器に変更したり、BIOS設定を変更したりしては、保存されていた情報と差異が生じるので、不具合が起こる可能性があります。
また、高速スタートアップが有効になっているパソコンをシャットダウンする時に、Windows OSのハードディスクはロックダウンされます。デュアルブート環境で、他のオペレーティングシステムからアクセスすることはできないかもしれません。最悪に、別のOSを起動し、休止状態のWindowsがインストールされているハードディスク(またはパーティション)にアクセスするか、何か変更を加える場合、破損を引き起こす恐れがあります。デュアルブートの場合は、高速スタートアップを有効にしない方が良いでしょう。
①スタートボタンを右クリックして、「電源オプション」>「電源の追加設定」を選択します。
次に、「電源ボタンの動作を選択する」をクリックします。
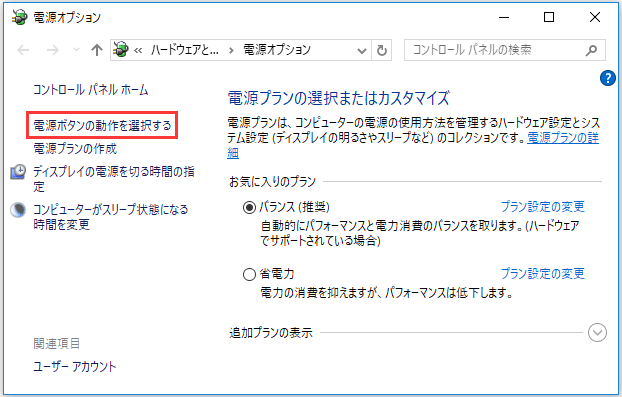
②「現在利用可能でない設定を変更します」をクリックします。
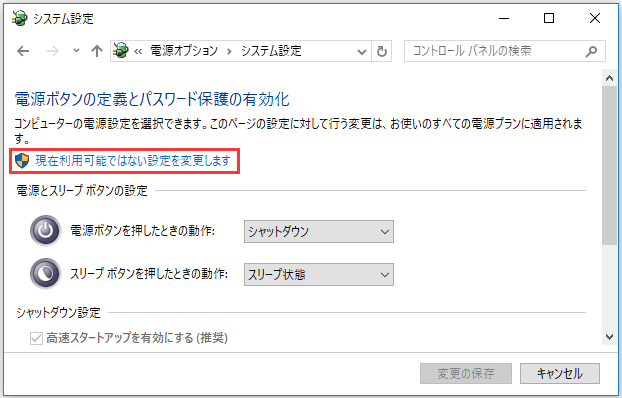
③「高速スタートアップを有効にする(推奨)」のチェックを外します。
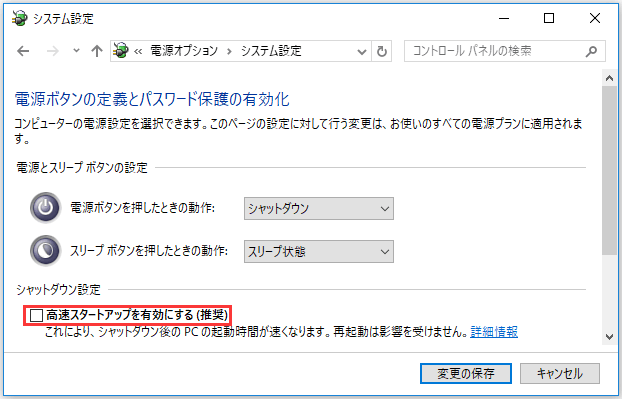
3.仮想メモリ設定の必要性
仮想メモリは、物理メモリ(RAM)の容量が不足する際に物理メモリの内容を一時的にハードディスクに書き出し(スワップアウト)してメモリ不足を補助するファイル(またはページファイル)のことです。ページファイルはハードディスクに書き出されるので、物理メモリより遅いです。
仮想メモリの設定に関しては千差万別の意見があり、無効にした方が良い、と言う人もいれば、正しく設定すればメリットがある、と言う人もいます。私の考えでは、仮想メモリの必要性は状況によります。
もともと物理メモリが不足している場合、仮想メモリが無効になっていては、パソコンに負担がかかるアプリケーションがクラッシュしたり、Windowsがフリーズしたりする可能性があります。
仮想メモリの初期サイズを物理メモリの容量の1.5倍、最大サイズをそれの3倍に設定するのをおすすめします。
ただし、いくら仮想メモリを増やしても支援の効果がほとんどない場合、物理メモリの増設を考えたほうがいいかもしれません。
よっぽどの作業をするのでない限り、4GBや8GB、16GBの物理メモリ搭載のパソコンにとって、わざわざ仮想メモリを設定する必要はないと思います。
①WindowsキーとXキーを合わせて押して、一覧から「システム」を選択します。
②関連設定の「システム情報」を選択します。「システムの詳細設定」をクリックします。詳細設定タブで、「パフォーマンス」欄の「設定」ボタンをクリックします。
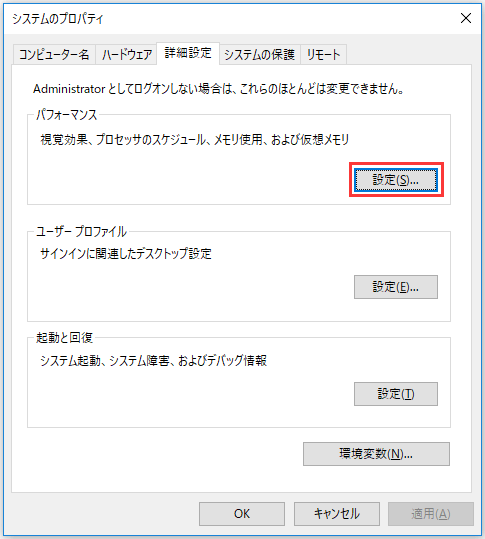
③パフォーマンスオプションウィンドウが表示されます。「詳細設定」タブで「仮想メモリ」欄の「変更」をクリックします。
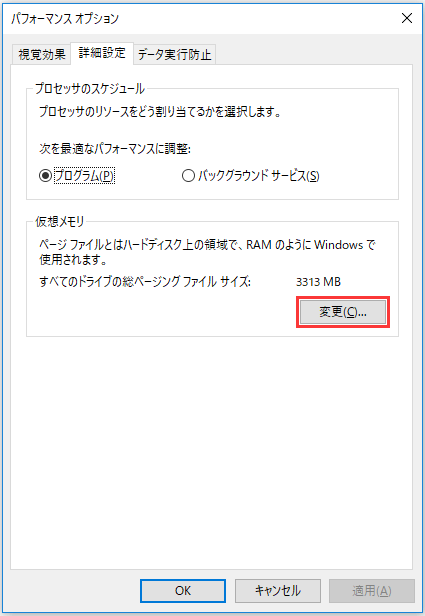
④「すべてのドライブのページング ファイルのサイズを自動的に管理する」のチェックを外して、Windows 10仮想メモリのサイズをカスタマイズすることができます。
カスタムサイズを選択して、前述したおすすめの初期サイズと最大サイズを指定します。
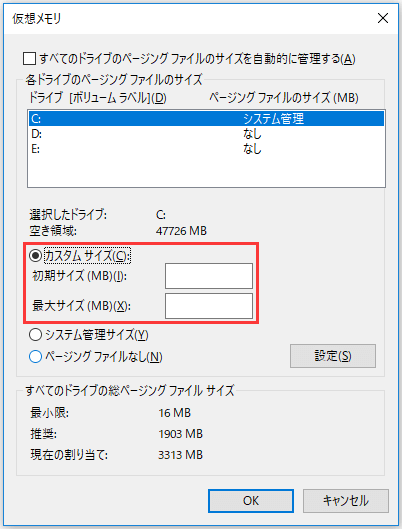
4.パーティションの容量をカスタマイズする
Yahoo知恵袋というサイトにはパーティション容量の振り分けについての質問投稿はたくさんあります。振り分け方法が分からないとか、ディスクの管理でパーティションのサイズ変更ができないとか困っています。
実は、MiniTool Partition Wizardというソフトウェアを使って、Windows 10で柔軟的に各パーティションをカスタマイズすることができます。
MiniTool Partition Wizard Freeクリックしてダウンロード100%クリーン&セーフ
パーティションEの容量がいっぱいになって、パーティションGの空き容量がたくさんある場合、パーティションGからパーティションEに容量を振り分けることができます。
①パーティションEを選択して左側のアクションパネルから「パーティション拡張」を選びます。
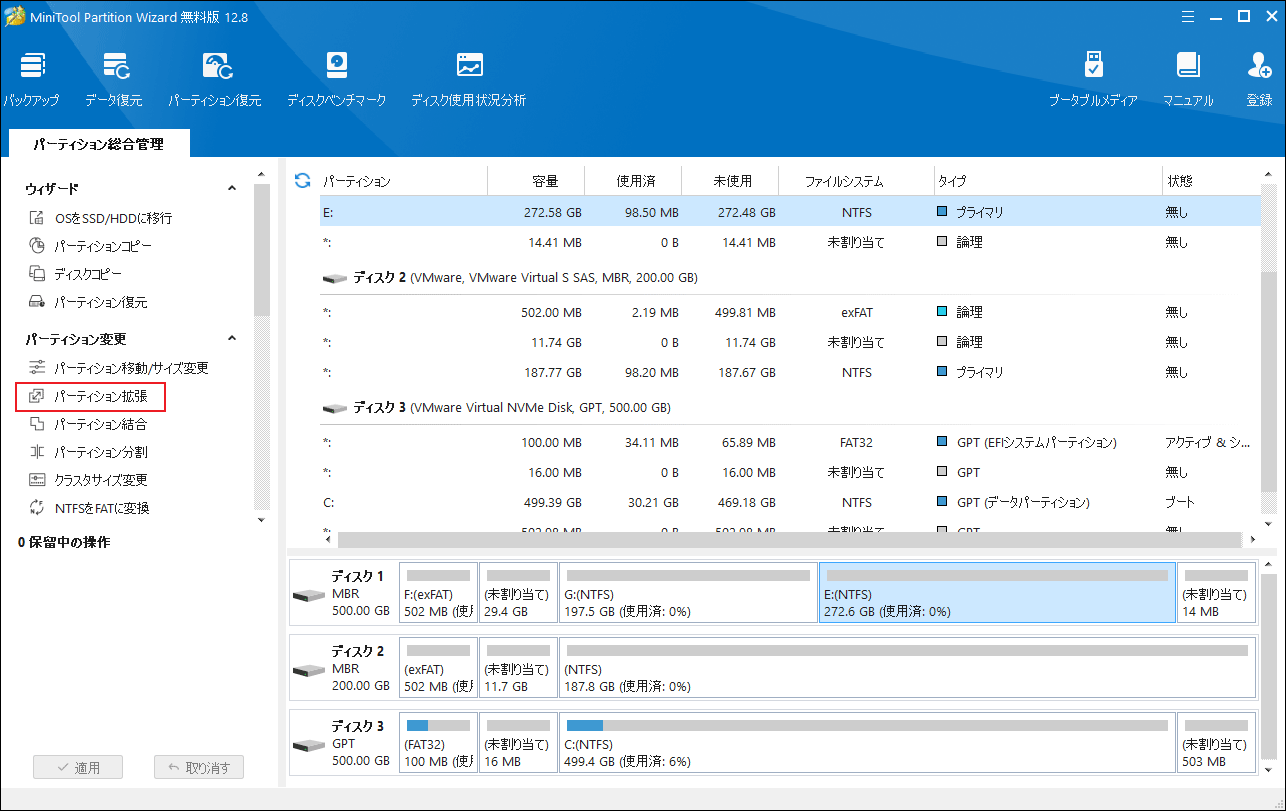
②「以下の空き領域から」のドロップダウンリストを開いて空き容量のあるパーティションを選択します。長方形のボタンを右または左にドラッグしてどのくらいの空き容量を取るかカスタマイズしてください。それに応じて、パーティションのサイズも直感的に変わります。その後、OKをクリックして続行します。
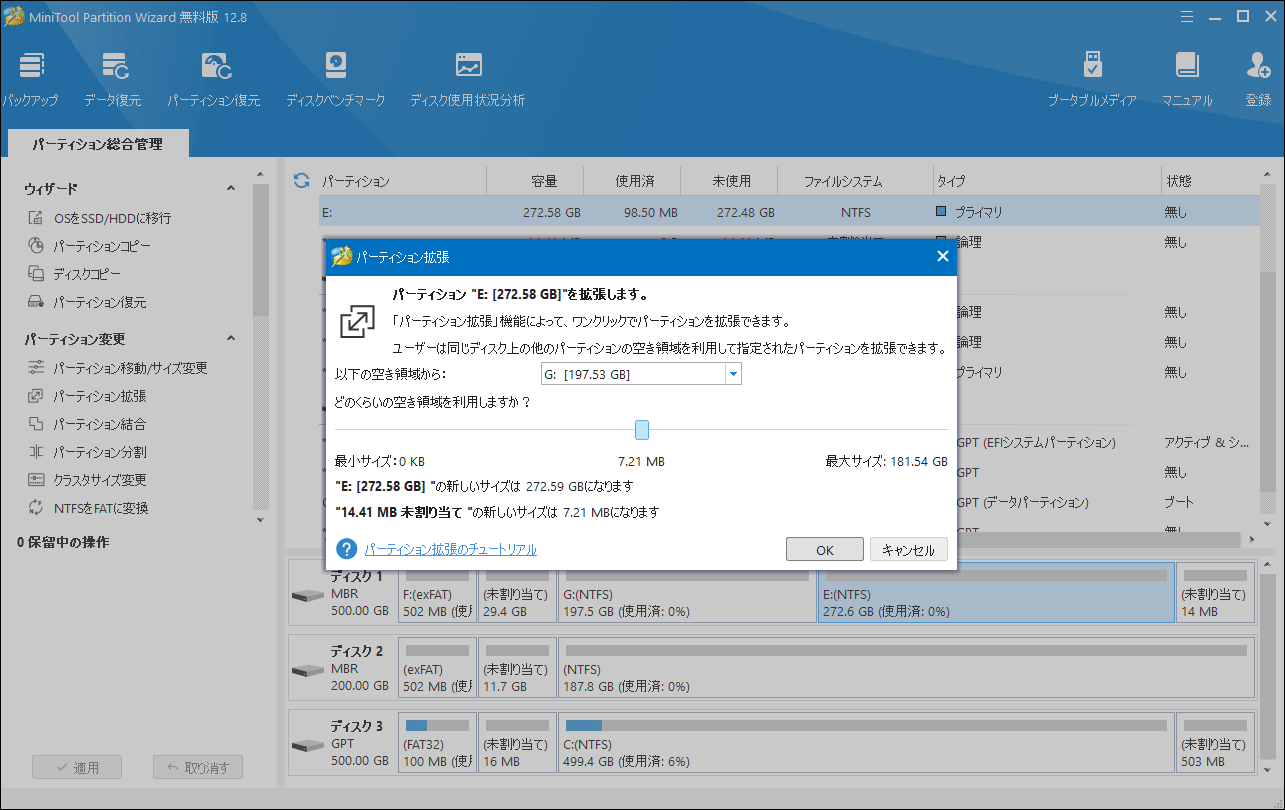
③「適用」ボタンをクリックします。下図を見てください。パーティションの容量は成功にカスタマイズされました。
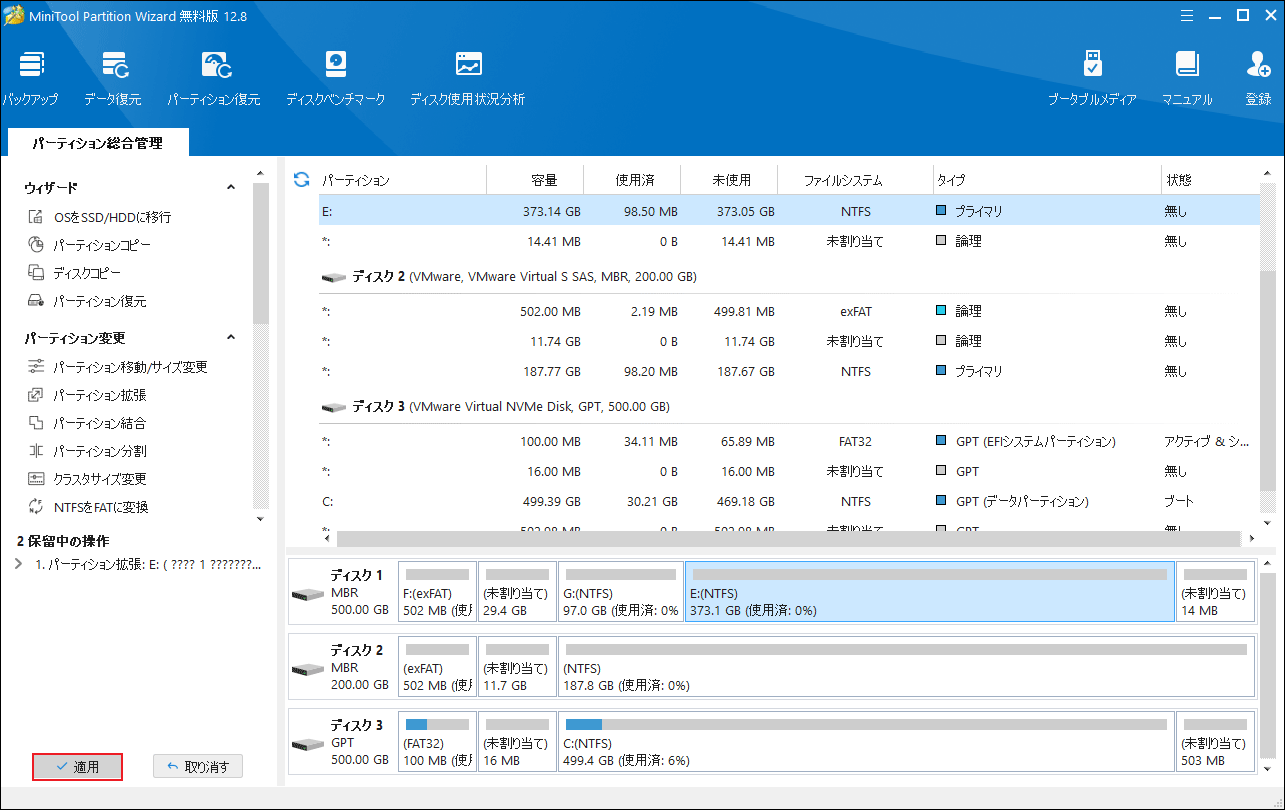
5.回復ドライブを作成する
回復ドライブを作成しておけば、何らかのトラブルが発生しWindowsが立ち上がらなくなった場合にそれを使ってトラブルシューティングをしたり、パソコンを工場出荷の状態に戻したりすることができます。
ところで、回復ドライブは必ずしもパソコンを修復できるとは限りません。
その場合、どうすれば良いですか?
MiniTool Partition Wizardブータブルディスクをおすすめします。回復ドライブの代わりにパソコンの様々なトラブルを解決することができます。
パソコンが起動できない場合、正常に動作できるパソコンにMiniTool Partition Wizardをインストールして、「ブータブルメディア」を利用して、ブータブルディスク(CD/DVD/USB)を作成すれば、MBRの再構築、アクティブパーティションの設定、ファイルシステムのチェック、Cパーティションの拡張、GPTとMBRディスクの相互変換などを行うことができます。また、Unmountable Boot Volume、BAD SYSTEM CNFING INFなどのブルースクリーンエラーを修復する力を持っています。
ちなみに、トラブルが発生する場合に備えて、ブータブルディスクを作成することをお薦めします。パソコンが起動できない場合、直接にMiniTool Partition Wizardブータブルディスクを利用して修復操作を行います。
MiniTool Partition Wizardブータブルディスクの作成手順:
MiniTool Partition Wizard Pro Demoクリックしてダウンロード100%クリーン&セーフ
①MiniTool Partition Wizardを実行して、「ブータブルメディア」機能をクリックします。
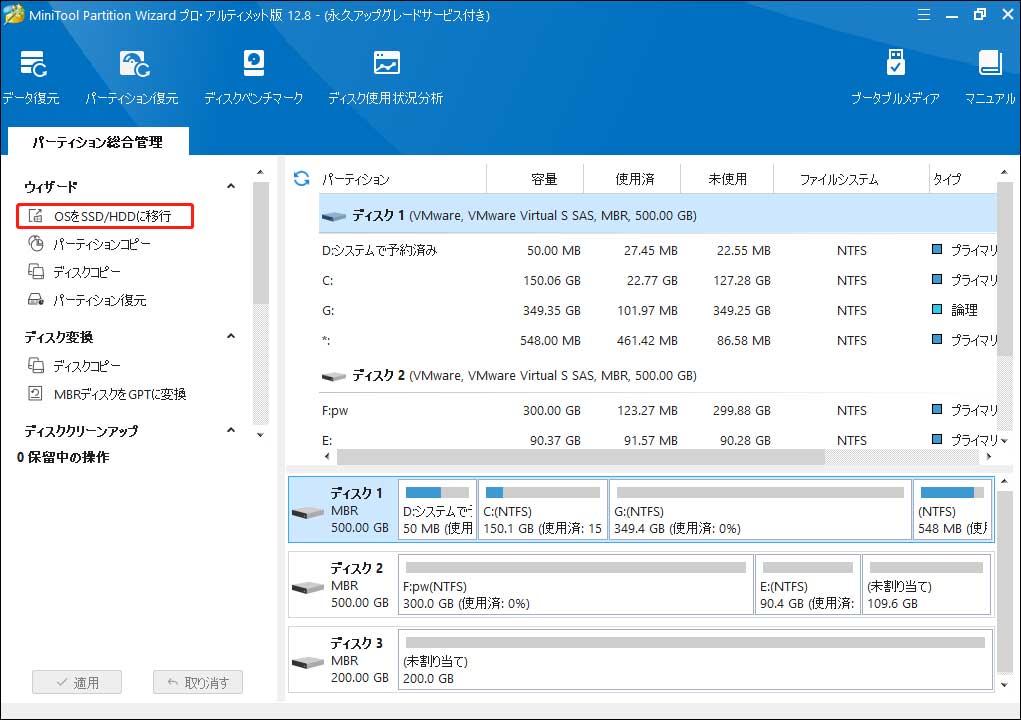
②「MiniToolプラグインを搭載したWinPEベースのメディア」を選択して続行します。
③ブータブルUSB/CD/DVDを作成します。ブータブルディスクから起動する方法については、ここをクリックしてください。
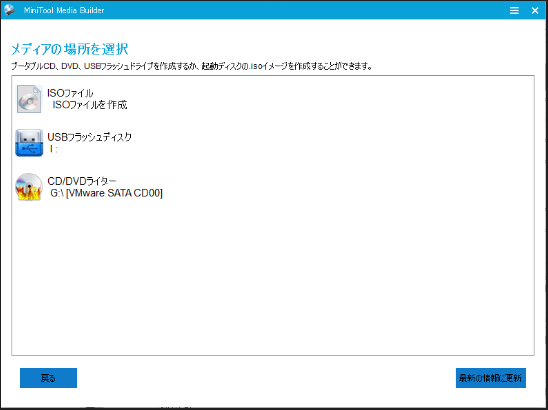
6.システムの保護を無効にする
システムの保護が有効になっている場合、復元ポイントが自動または手動で作成できます。しかし、既定では、作成した復元ポイントはディスク領域の12%を占用します。また、ディスク容量が不足している場合、システムの保護を無効にすれば、PCのパフォーマンスが向上します。更に、復元ポイントはシステムの復元を行うためのものですが、システムの復元が失敗するケースは少なくありません。従って、無効にすることをお薦めします。
①WindowsキーとXキーを合わせて押して、一覧から「コントロールパネル」を選択します。表示方法をカテゴリにし、「システムとセキュリティ」を選択します。「システム」>「システムの保護」の順にクリックします。次に「構成」をクリックします。
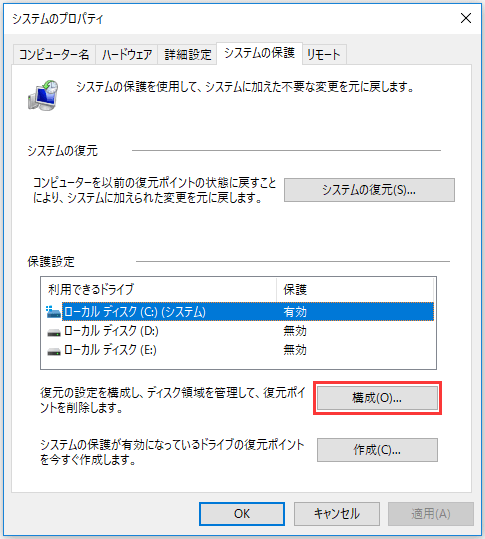
②「システムの保護を無効にする」にチェックを入れて「OK」をクリックします。
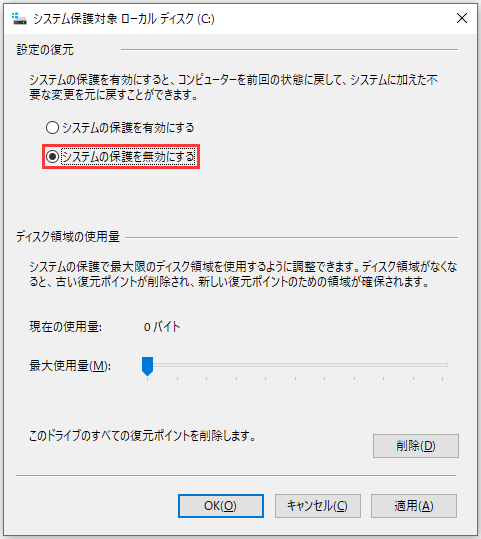
しかし、システムの保護を無効にすると、心細くなる人がいるかもしれません。
そのため、専門的なバックアックと復元ソフトを利用して、外付けHDDにバックアックを作成したほうがよいでしょう。例えば、MiniTool ShadowMakerという使いやすいソフトを利用して、内臓HDDの領域を占用することなく、手軽にWindows 10でイメージバックアップを作成したり、外付けHDDからイメージを復元したりすることができます。
MiniTool ShadowMaker Trialクリックしてダウンロード100%クリーン&セーフ
①コンピュータにインストールした MiniTool ShadowMakerを実行します。
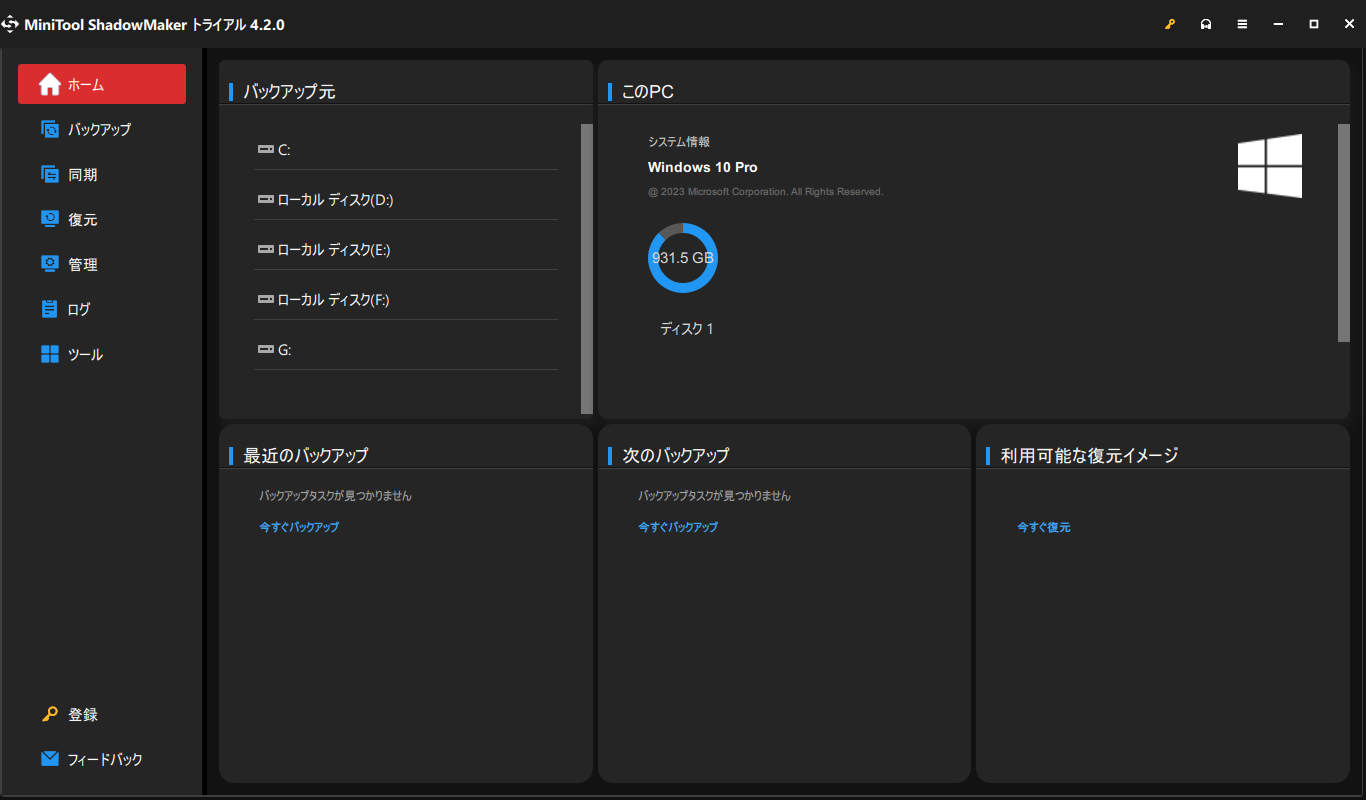
②その後、ホームページに入ります。左側の「バックアップ」ボタンをクリックすると、「ソース」と「バックアップ先」が見えます。
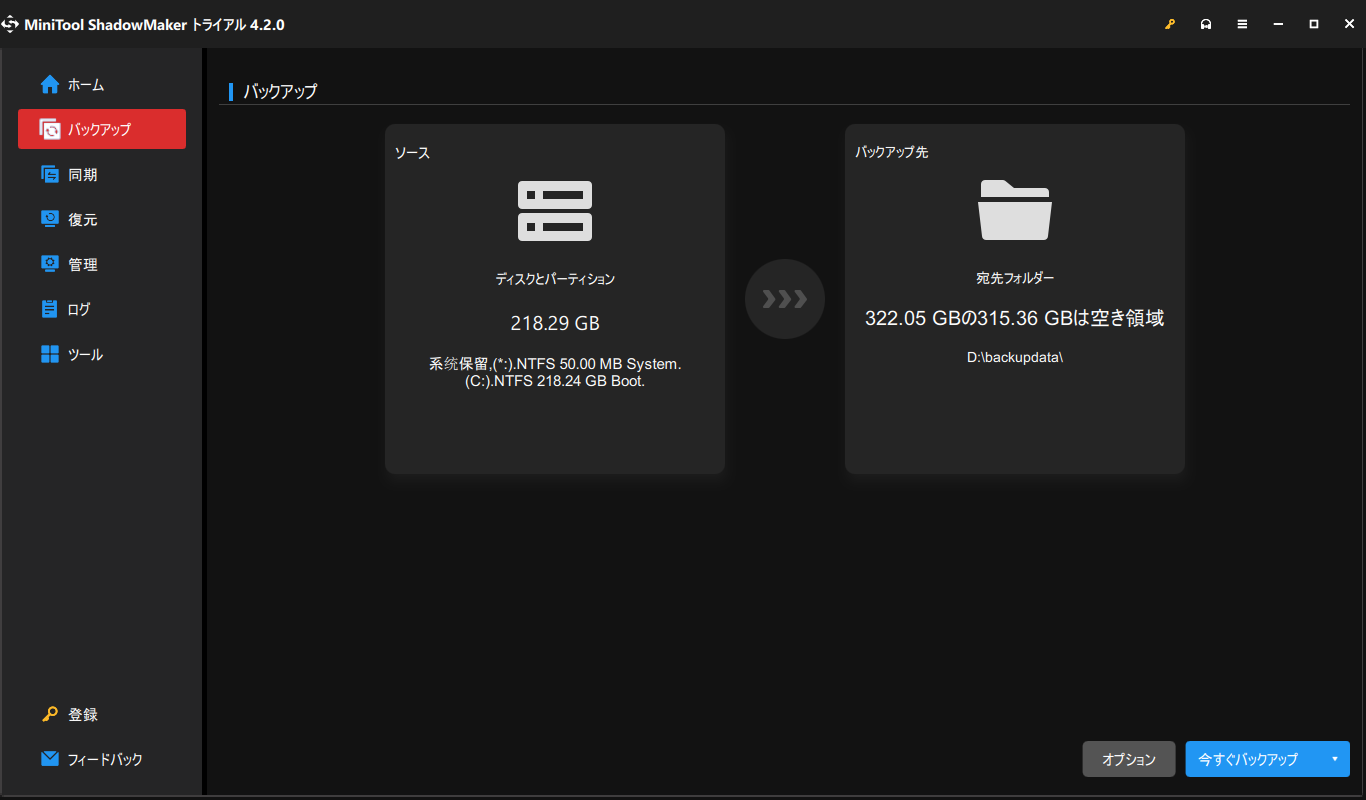
③デフォルトでWindowsシステムに関連するパーティションが選択されます。ハードディスク全体をバックアップする必要がある場合、「ソース」セクションに入り、「ディスクとパーティション」をクリックし、コンボボックスからディスクを選択し、バックアップしたいパーティションにチェックを入れてください。
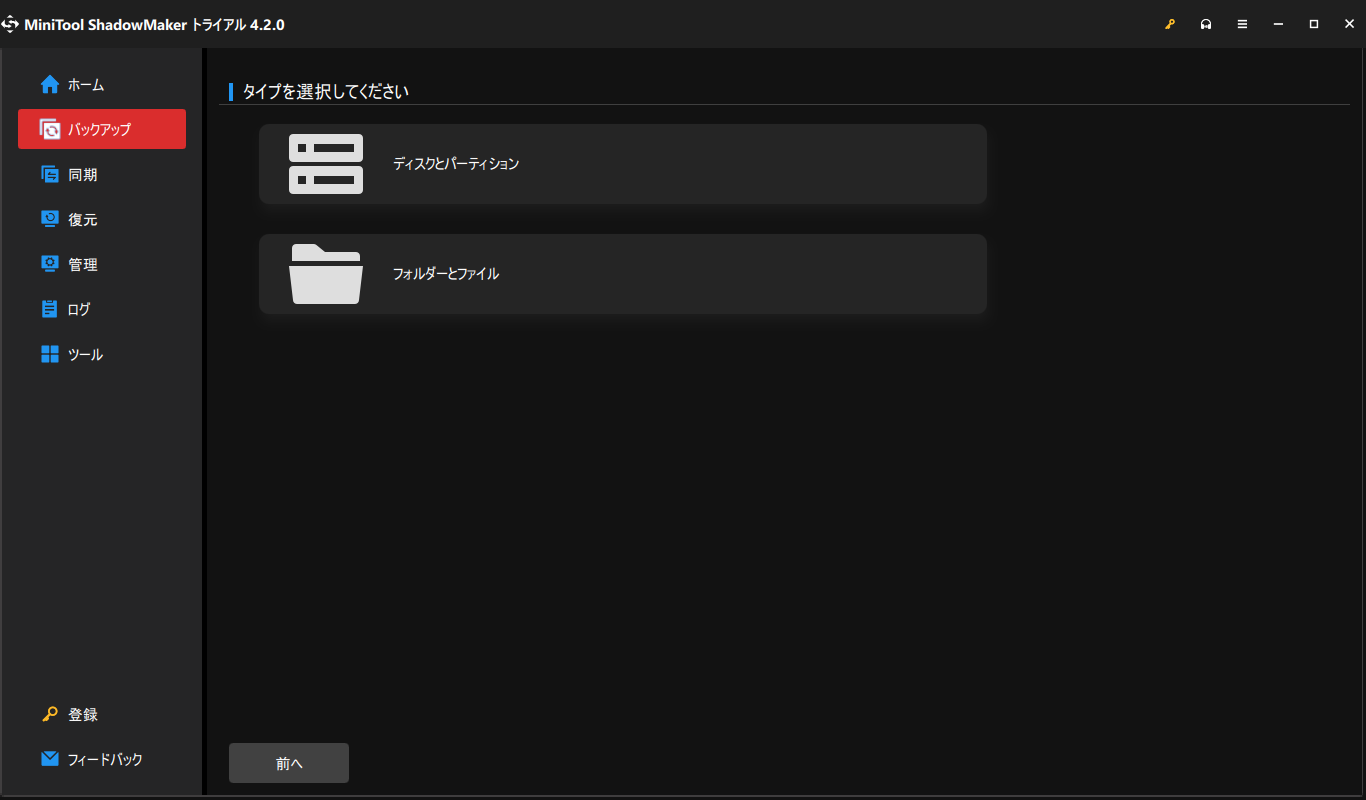
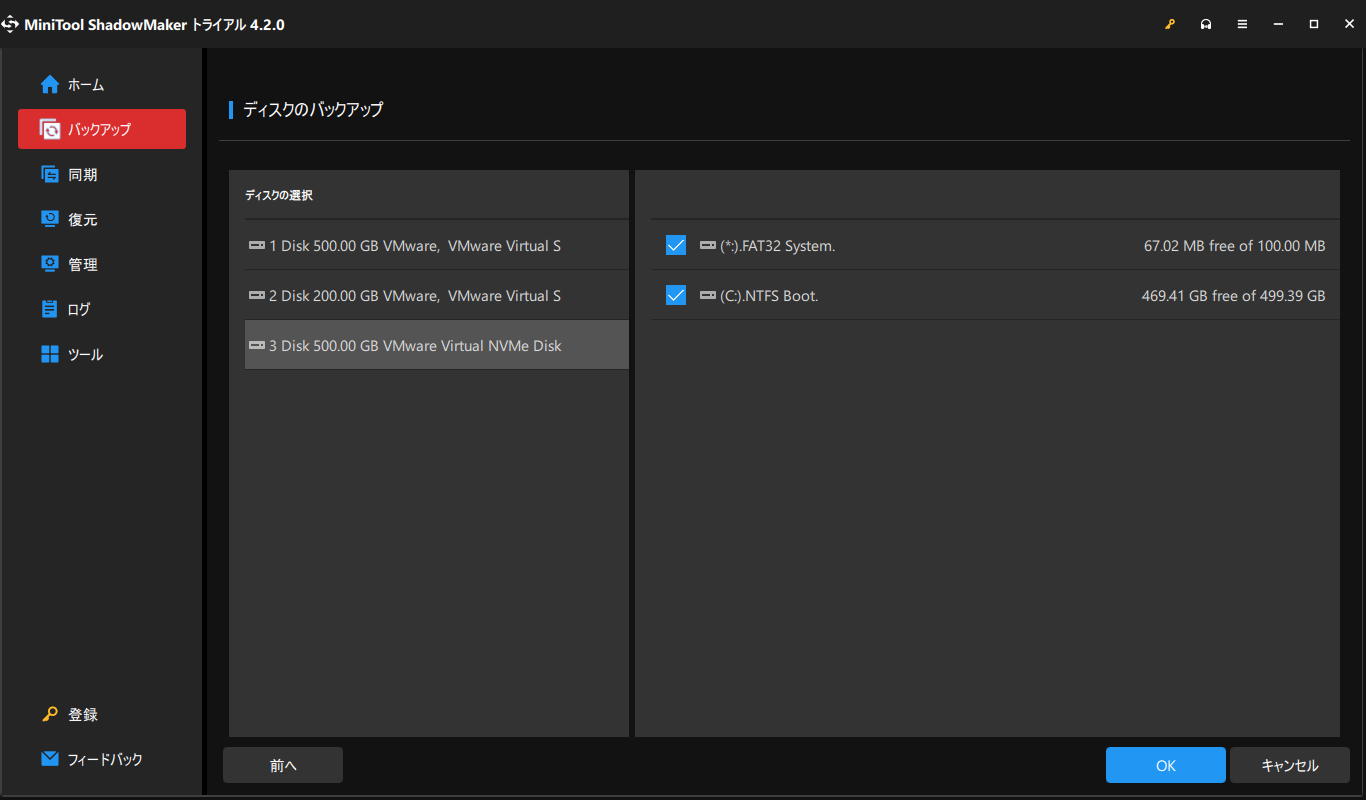
④ソースディスクを選択したら、「バックアップ先」セクションに移動してバックアップ先を選択します。バックアップ先は外付けHDDにすることをお薦めします。「コンピュータ」欄から外付けHDDのボリューム(パーティション)を選択してください。
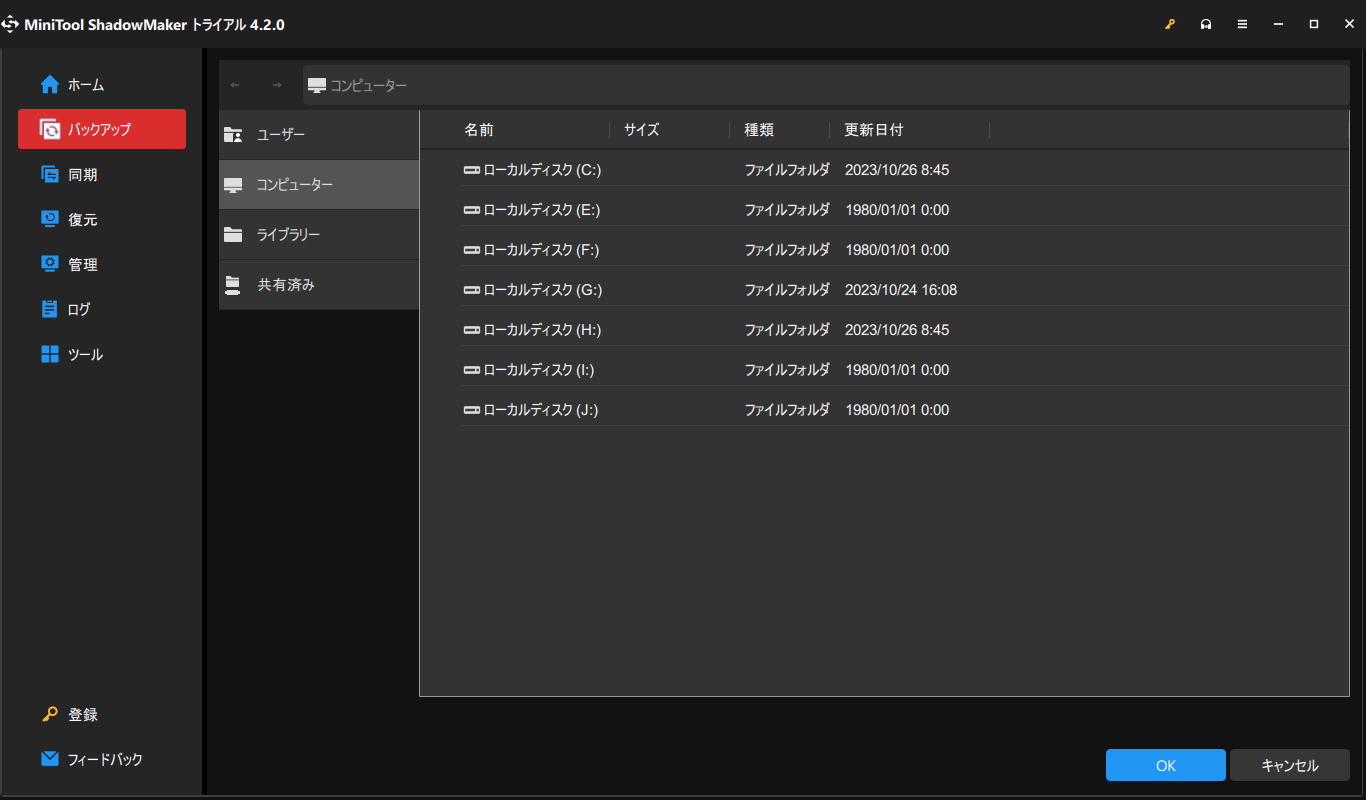
⑤バックアップスケジュールを設定するには、バックアップ画面の下側の「オプション」ボタンをクリックして、「スケジュール設定」をクリックしてください。増分、差分または完全バックアップを作成する必要がある場合、「バックアップスキーム」をクリックしてください。イメージ作成モード、ファイル圧縮レベルなどを設定するには、「バックアップオプション」をクリックしてください。
バックアップ設定を完了したら、「今すぐバックアップ」をクリックします。その後、MiniTool ShadowMakerは自動的に、「管理」画面に入り、バックアップの作成を開始します。
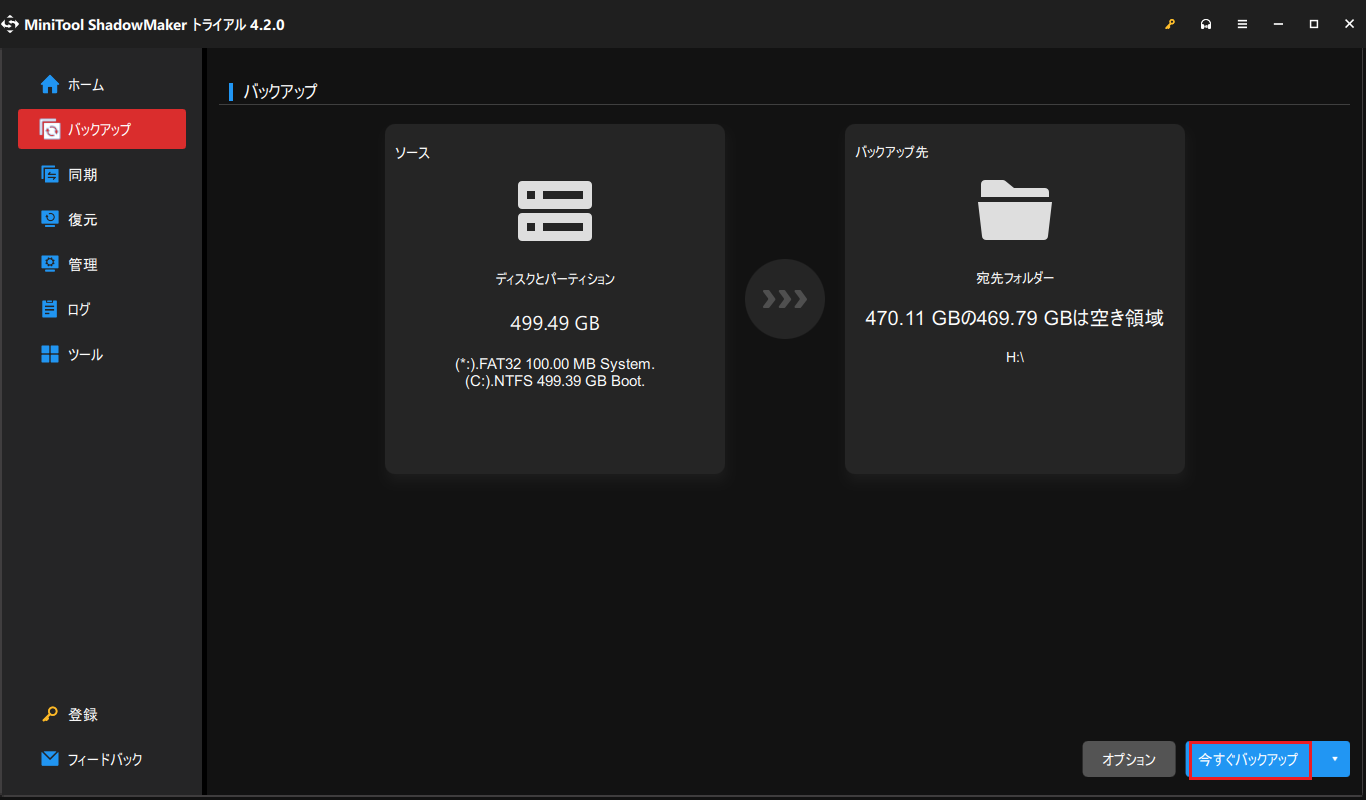
詳細については、「WindowsノートPCを外付けHDDにバックアップする最善の方法」を参照してください。
7.プライバシー設定を見直す
Windows 10が搭載した機能には、特定の情報を収集しないとアプリが利用できないというわけではないし、利用者が望ましくないのに、個人情報を勝手にMicrosoftに送信するものがあります。送らなくて済むものがあるなら、それだけでもオフにすべきだと思います。それに、停止することで若干PCの負荷を軽減できるメリットもあります。
スタートメニューの「設定」をクリックして、プライバシーを選択します。位置、連絡先、音声などに関するプライバシー設定を行うことができます。また、アプリごとに特定の機能をブロックすることもできます。
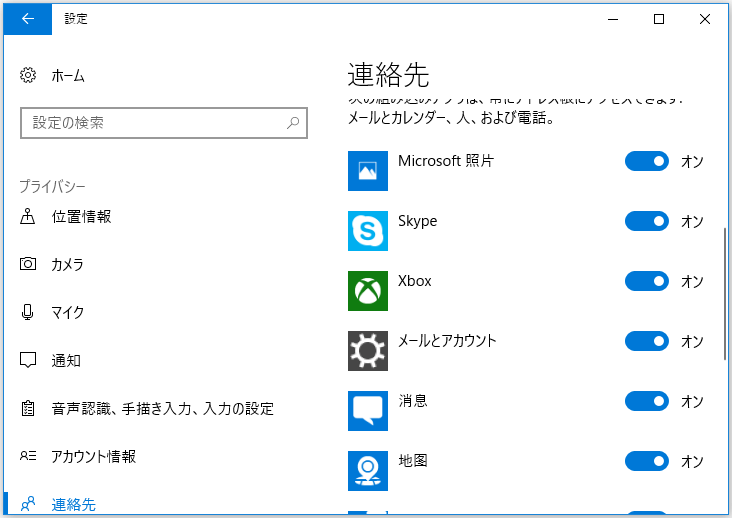
Windows OSのライバシー設定に加えて、プライバシーを保護する手段はほかにもあります。Windows 10カスタマイズソフトであるMiniTool Partition Wizardはプライバシーの悪用を防ぐ機能を搭載しています。ほかの人に見られたくないデータが入っているパーティションを非表示にしてたり、パソコンを売却、譲渡、または寄付する前にディスクを抹消したりすることができます。
MiniTool Partition Wizard Freeクリックしてダウンロード100%クリーン&セーフ
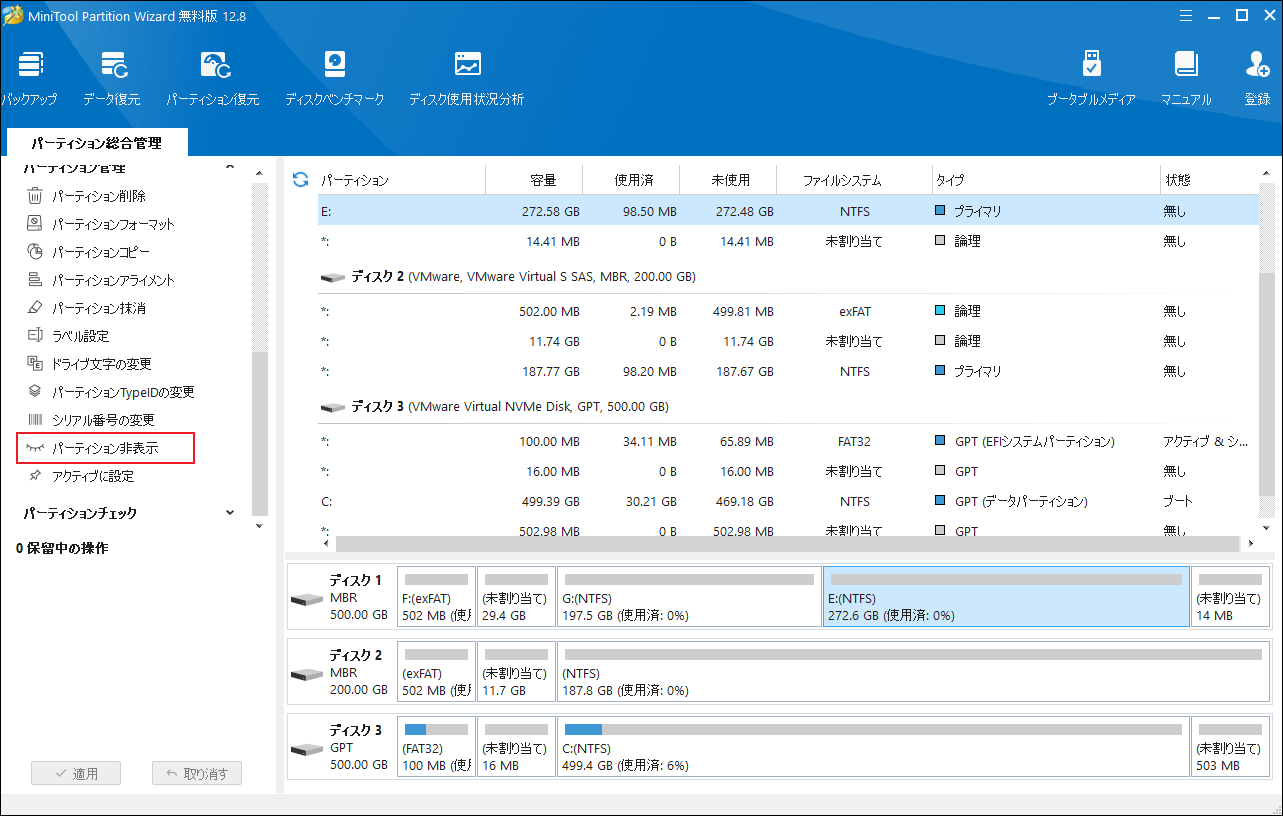
8.自動削除機能「ストレージセンサー」をオンにする
パソコンは使っているだけで、一時的なデータが消えずにどんどんと積もっていき、たまりすぎると、ドライブの容量は圧迫されます。その結果、パソコンの動作が重くなるかもしれません。
以前のWindowsでディスクのクリーンアップ機能を利用して、手動で削除する必要がありますが、Windows 10 Fall Creators Update 以降は「ストレージセンサー」という不要データを自動で削除してくれる機能が追加されました。
スタートボタンを右クリックして、「システム」>「ストレージ」の順にクリックします。ストレージセンサー項目をオンにして、「空き領域を増やす方法を変更する」をクリックします。定期的に自動削除を行なって欲しい項目を設定します。または「今すぐクリーンアップ」をクリックして手動で削除します。
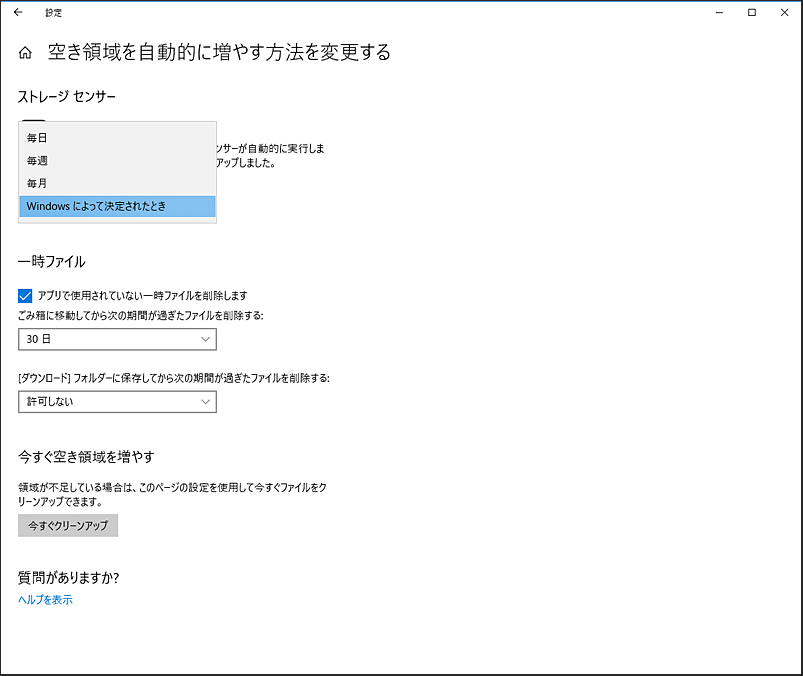
9.更新プログラムのインストールを延期する
Windows 10の機能更新プログラムをインストールした後、一部のアプリケーションの動作が不調になったり、アップデート後にWindows 10が起動できなったりといったことがしばしば報告されています。更新プログラムのインストールを延期することで、機能更新プログラムを適用した後に不具合が発生するかを事前に尋ねたり、調べたり、評価するしたりするのは猶予されます。
①スタートボタンを右クリックして、「更新とセキュリティ」>「Windows update」>「詳細オプション」の順にクリックします。
②「Current Branch」から「Current Branch for Business」に切り替えてください。
機能更新プログラムの延期可能な日数を0~365の間で指定できます。品質更新プログラムの延期可能な日数を0~30の間で指定できます。お好みに応じて日数の指定をカスタマイズしてください。
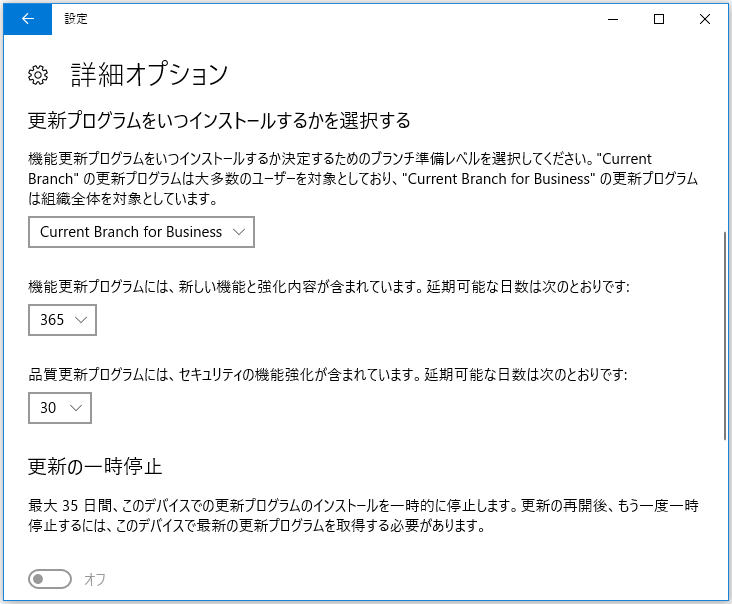
PCの快適度をアップする手段として、OSをSSD/HDD に移行、SSDの4Kアライメントを行うこともできると思います。
まとめ
この記事では、Windows 10のおすすめ設定について紹介しました。必要に応じてカスタマイズしてください。
MiniToolソフトウェアの使い方などに関して、何か不明点があったら、[email protected]にEメールをお送りください。

